ホームページ >システムチュートリアル >Windowsシリーズ >Win11でCドライブ上の不要なファイルを削除する方法_裏技とWin11でCドライブ上の不要なファイルを削除する方法
Win11でCドライブ上の不要なファイルを削除する方法_裏技とWin11でCドライブ上の不要なファイルを削除する方法
- WBOYWBOYWBOYWBOYWBOYWBOYWBOYWBOYWBOYWBOYWBOYWBOYWB転載
- 2024-05-06 12:16:34782ブラウズ
Cドライブの空き容量不足でお困りですか?心配しないで! PHP エディター Strawberry は、C ドライブのスペースを節約するための思慮深いガイドを提供します。この記事では、Win11 で不要なファイルを削除するテクニックを詳細に分析し、貴重なディスク領域を解放するための手順を段階的に説明します。 C ドライブのメモリを解放して、ラグのないコンピュータ体験を楽しむ準備はできていますか?以下の詳細を確認して、C ドライブの空き容量不足の問題に別れを告げましょう。
1. まず、デスクトップ上で[このPC]を見つけてダブルクリックして開きます。
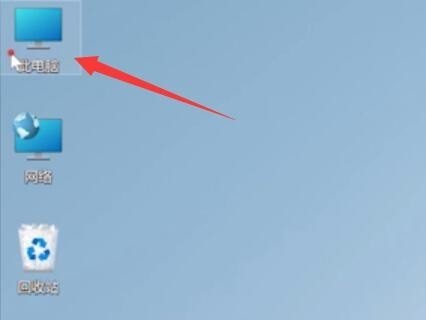
2. 次に、C ドライブを右クリックして選択し、下部にある [プロパティ] をクリックします。
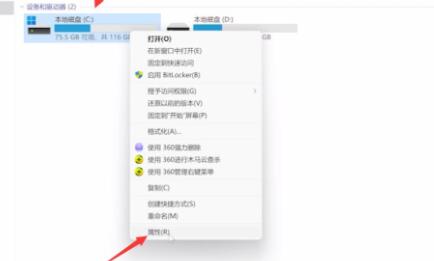
3. 図に示すように、プロパティ インターフェイスで [ディスク クリーンアップ] を選択します。
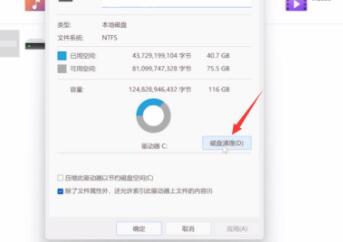
4. 不要なファイルにチェックを入れて、下の[OK]をクリックします。
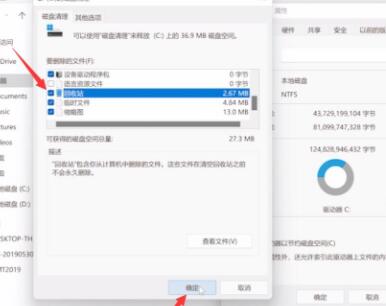
5. 最後に、ポップアップ プロンプト ウィンドウで [ファイルの削除] を選択します。
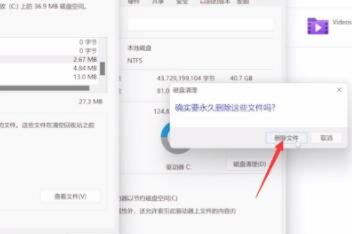
以上がWin11でCドライブ上の不要なファイルを削除する方法_裏技とWin11でCドライブ上の不要なファイルを削除する方法の詳細内容です。詳細については、PHP 中国語 Web サイトの他の関連記事を参照してください。
声明:
この記事はzol.com.cnで複製されています。侵害がある場合は、admin@php.cn までご連絡ください。

