ホームページ >システムチュートリアル >Windowsシリーズ >Windows 11 起動時にセーフ モードに入る方法_Win11 でセーフ モードに入る方法
Windows 11 起動時にセーフ モードに入る方法_Win11 でセーフ モードに入る方法
- WBOYWBOYWBOYWBOYWBOYWBOYWBOYWBOYWBOYWBOYWBOYWBOYWB転載
- 2024-05-06 11:58:07612ブラウズ
Windows 11 がスムーズに起動できない問題にお困りですか?セーフ モードは、システムに障害が発生した場合や問題が発生した場合に、信頼できるトラブルシューティング環境を提供します。 PHP エディター Strawberry は、入力方法から使用ガイドまで Windows 11 のセーフ モードを深く理解し、システムの問題を簡単に解決するのに役立ちます。以下を読み続けてセーフ モードの秘密を解除し、Windows 11 を再びスムーズに実行できるようにしてください。
1. セーフモードに入る方法
1. まず、画面下部の Windows アイコンをクリックしてスタートメニューを開き、[設定] を見つけて開きます。
2. 設定インターフェースに [アップデートとセキュリティ] があるので、クリックして開きます。
3. 更新とセキュリティの左側の列で [復元] オプションを選択します。
4. 回復メニューインターフェイスに入ると、右側に[詳細スタートアップ]が表示され、その下にある[今すぐ再起動]をクリックします。システムが再起動すると、次の画面が表示されます。安全な操作インターフェイスで、[トラブルシューティング]
6 を選択します。トラブルシューティング (通常は最後のもの) で [詳細オプション] を見つけます。
7. 詳細オプションを入力すると、[スタートアップ設定] が表示されるので、[Enter] を選択します。
8. 起動設定を入力してセーフ モードを表示します。プロンプトに従ってキーボードを押します (通常は [F4] または [F8])。
2. まだセーフ モードに入ることができません。どうすればよいですか? 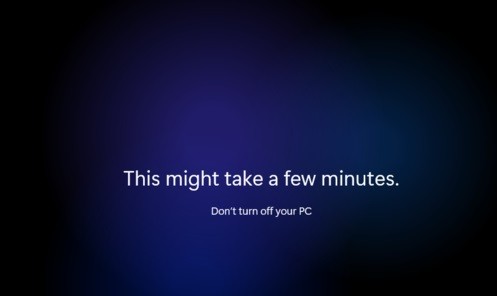
方法 1:
コンピューターの電源を入れ、F8 キーを押し続けてシステム操作メニューに入ります (Win8、Win8.1、Win10 システムの場合は、起動画面が表示された後、電源ボタンを長押ししてシャットダウンし、これを 3 回ほど繰り返して WinRE {Windows 回復環境} に入ります。ただし、ユーザーによっては、電源を直接切断する必要がある場合があります。この方法では、起動後に高度な回復インターフェイスが表示されます。 [前回正常起動時の構成] を選択し、コンピュータを再起動して、動作するかどうかを確認します。
方法 2:
コンピューターの電源を入れ、F8 キーを押し続けてシステム操作メニューに入ります (Win8、Win8.1、Win10 システムの場合は、起動画面が表示された後、電源ボタンを長押ししてシャットダウンし、これを 3 回ほど繰り返して WinRE {Windows 回復環境} に入ります。ただし、ユーザーによっては、電源を直接切断する必要がある場合があります。この方法では、起動後に高度な回復インターフェイスが表示されます。 [セーフ モード] を検索して [セーフ モード] に入り、正常に入力できたら、[スタート] → [すべてのプログラム] → [アクセサリ] → [システム ツール] → [システムの復元] をクリックし、[システムの復元] ダイアログを表示します。ボックス]が表示されるので、[コンピュータを以前の状態に戻す]を選択します。このようにして、Windows システムに付属のシステム復元機能を使用して、正常に起動できたときの復元ポイントに復元できます。 (ある場合)
ハードウェアの問題かどうかを確認してください:
マザーボードに問題があります:BIOS の電源が切れているため、システムの日付をハードディスク情報を記憶できません。これが原因である可能性があります。
解決策: BIOS バッテリーを交換し、BIOS を再度起動してハード ドライブを検出します。
以上がWindows 11 起動時にセーフ モードに入る方法_Win11 でセーフ モードに入る方法の詳細内容です。詳細については、PHP 中国語 Web サイトの他の関連記事を参照してください。

