ホームページ >システムチュートリアル >Windowsシリーズ >Win11 アップデート エラー 0xc1900101 の場合の対処法_Win11 アップデート エラー 0xc1900101 解決策
Win11 アップデート エラー 0xc1900101 の場合の対処法_Win11 アップデート エラー 0xc1900101 解決策
- WBOYWBOYWBOYWBOYWBOYWBOYWBOYWBOYWBOYWBOYWBOYWBOYWB転載
- 2024-05-06 11:37:20791ブラウズ
Windows 11をアップデートするときにエラーコード0xc1900101が表示され、非常に不安です。 PHP エディター Xigua は、このエラーの一般的な原因を詳しく説明し、問題を解決して Windows 11 をスムーズに更新するためのステップバイステップのガイドを提供します。このエラーを解決し、システムをスムーズにアップグレードする方法の詳細については、以下を読み続けてください。
1. まず、コントロールパネルを開き、表示モードを[大きなアイコン]に変更し、[管理ツール]に入ります。
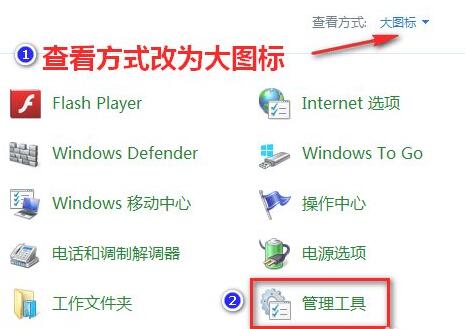
2. 管理ツールで [サービス] をクリックします。
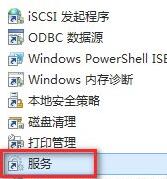
3. 次に、サービスで [Windows update] サービスを見つけ、右クリックして [停止] します。
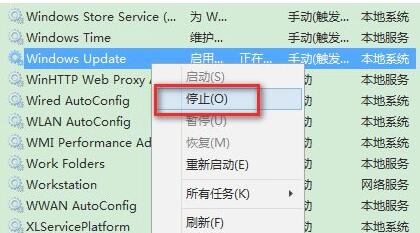
4. 次に、[C:WindowsSoftwareDistribution] の場所に移動し、[DataStore] 内のすべてのファイルを削除します。
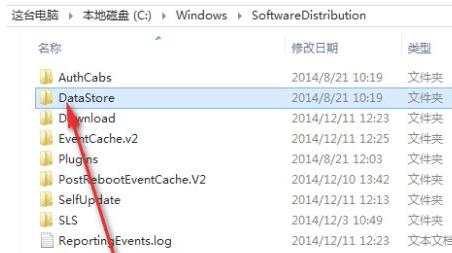
5. 次に、上位メニューに戻り、[ダウンロード]フォルダーに入り、同じ方法ですべてのフォルダーとファイルを削除します。
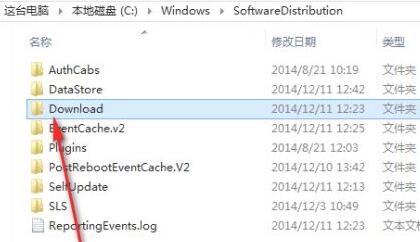
6. 削除が完了したら、サービスに戻り、[Windows Update]を再起動します。
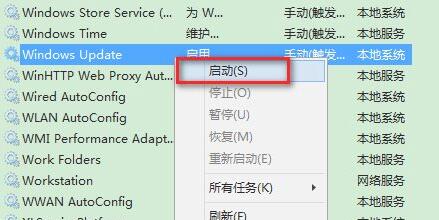
方法 2:
1. ファイルを削除して更新サービスを再起動した後も win11 をインストールできない場合は、ミラー システムを通じて直接インストールできます。
2. まず、この Web サイトから win11 の最新バージョンのシステム イメージをダウンロードします。
3. 次に、システムをロードし、そこに win11 システムをインストールします。
以上がWin11 アップデート エラー 0xc1900101 の場合の対処法_Win11 アップデート エラー 0xc1900101 解決策の詳細内容です。詳細については、PHP 中国語 Web サイトの他の関連記事を参照してください。

