
Lenovo ラップトップで工場出荷時の設定を復元するために使用されるキー
1. キーボード: 一部の Lenovo ラップトップには、キーボードに「リセット」というラベルの小さな穴またはボタンがあります。 ”、”リセット”など。針などの鋭利なものでボタンを押すとリセットできます。
2. まず、Lenovo ラップトップを開き、Windows 10 システムのデスクトップの左下隅にある [スタート] ボタンをクリックし、[スタート] メニューの [設定] をクリックして、[開く] をクリックします。次に、設定ウィンドウで「更新とセキュリティ」をクリックし、「開く」をクリックします。
3. Lenovo ノートブックのリセット ボタン (Novo ボタン) は、機体左側の放熱口の左側にあります。具体的な場所は図のとおりです。 Lenovo Novo ボタン (ワンキー回復ボタン) の使用方法: コンピューターの電源がオフになります。 次に、Novo ボタンを押すと、コンピューターが自動的に起動します。起動後、Nove メニューに入り、「SystemRecovery」を選択して Lenovo ワンクリックリカバリに入ります。
Lenovo ノートブックのワンクリックリカバリの使用方法
システムの下にある「Lenovo ワンクリックリカバリ」を開き、中央にある「システムリカバリ」をクリックします。コンピュータを再起動するように求められます。そして回復インターフェイスに入ります。電源が切れたら、ワンボタン回復ボタンを押します。通常、電源ボタンの横または側面にあります。
ThinkPad ノートブックの Fn キーと F3 キーを一緒に使用して、この機能を実現できます。これは、プレゼンテーションにラップトップを頻繁に使用するユーザーにとって非常に便利です。
操作手順は次のとおりです。 シャットダウン状態で、ワンキー レスキュー ボタンを押します。これは通常、電源ボタンの横またはコンピュータの両側にあります。これは矢印の付いたボタンです。これは、Lenovo ノートブックのワンキー レスキュー システムの使用方法です。システムの問題が発生した Lenovo ユーザーは、コンピューターに付属のワンクリック レスキュー機能を使用してシステムを復元できます。
方法 まず、Lenovo ラップトップを開き、コンピューターのデスクトップの左下隅にある Microsoft ロゴを見つけて、[スタート メニュー] をクリックします。次に、開いたスタートメニューで「設定」歯車アイコンを選択し、「開く」をクリックします。次に、ポップアップ設定インターフェイスで「更新とセキュリティ」オプションを見つけ、クリックして開きます。
コンピュータが正常に起動できる場合は、システムを復元する前に C ドライブ上のファイルをバックアップしてください。
Lenovo のワンクリック リカバリ ブートは f
1 を押します。F11 キーを押す: ブート プロセス中に「Novo Button Menu」インターフェイスが表示されるまで F11 キーを繰り返し押し、「System Recovery」を選択します。ワンクリックで回復します。
2. F2 を押します。詳細な手順は次のとおりです。 1. まず、コンピューターの電源を入れ、win10 オペレーティング システムを起動します。を選択して設定インターフェイスに入ります。次に、バージョンインターフェイスでそれを見つけてウィンドウに入ります。
3. ワンキー レスキュー: ワンキー レスキュー ボタンを使用して、シャットダウン状態でコンピューターの電源を入れ、ワンキー レスキュー システムに入り、プロンプトに従ってシステム パーティションを復元します。プロセス全体を通じて、C ドライブのデータのみが復元され、他のパーティションは変更されません。バックアップが必要な場合は、C ドライブのデータをバックアップしてください。修復後はご購入時と同じ状態になります。
4. コンピューターを再起動し、キーボードの「F2」キーまたは「Fn F2」キーを押すと、ワンクリックで復元されます。
5. f を押して、Lenovo コンピューター システムを再インストールします。Lenovo コンピューターを起動するときに、F12 または FN F12 ホットキーを押します。この時点で、ブート管理メニューのブートマネージャーが表示されます。DVD オプションは、カーソルを移動して Enter を押します。
6. これは、コンピュータ システム上の回復ソフトウェアとプログラムによると、F11 もあれば F8 もあり、一般的に使用されるのは F9 と F11 です。 Lenovo マシンなら F2 です。システムを選択するときに、f8 キーを押して、XP システムを通常に実行するか、ワンクリックでシステムを復元するかを選択します。
Lenovo ラップトップ ideapad100s-14IBR をワンクリックで復元する方法
1 まず、ワンクリック復元は通常 C ドライブを復元するため、最初に C ドライブが復元されているかどうかを確認する必要があります。特にデスクトップは復元されますが、デスクトップやマイドキュメントなど、バックアップされていない重要なデータは D ドライブにコピーできます。
2. コンピューターの電源がオフになっていることを確認します。電源ボタンの横にある小さな丸いボタンを押し続けます。 「Lenovo ワンクリック復元」と入力します。完全に簡単な操作で、プロンプトに従って復元を完了できます。注: ハードディスク上のすべてのデータが消去されている場合、「Lenovo One-Click Restore」は使用できなくなります。
3. システムの下にある「Lenovo One-Click Recovery」を開き、中央にある「System Recovery」をクリックします。コンピューターを再起動して回復インターフェースに入るように求められます。電源が切れたら、ワンボタン回復ボタンを押します。通常、電源ボタンの横または側面にあります。
4. まず、Lenovo ラップトップを開き、コンピューターのデスクトップの左下隅にある Microsoft ロゴを見つけて、[スタート メニュー] をクリックします。次に、開いたスタートメニューで「設定」歯車アイコンを選択し、「開く」をクリックします。次に、ポップアップ設定インターフェイスで「更新とセキュリティ」オプションを見つけ、クリックして開きます。
5. Lenovo ラップトップの工場出荷時設定を復元する方法は次のとおりです: まず、元の工場出荷時設定に復元することを確認する前に、ラップトップ内のドキュメントをバックアップして、紛失しないようにします。バックアップ後にシャットダウンします。次に、コンピューターを電源に接続し、電源ボタンをオンにして、F2 キーを素早く押し続けます。
Lenovo コンピューターのワンキーリカバリーを開始するにはどのキーを押しますか?
1. ワンキーリカバリーキーは novo キーです。具体的な操作は次のとおりです。まずコンピュータをシャットダウンし、電源オン ボタンの隣にある小さなボタン (novo ボタン) を見つけます。次に、約 5 秒間押し続けて、復元インターフェイスが表示されるまで待ちます。インターフェイスが表示されたら、ページ上の「システム回復」オプションをクリックします。これはシステムの復元オプションです。
2. ノートブックで F11 を押して、ワンキー復元とワンキー レスキューを表示します。ワンキー レスキュー ボタンを使用して、シャットダウン状態でコンピューターの電源を入れ、ワンキー レスキュー システムに入り、復元します。プロンプトに従ってシステム パーティションを選択します。プロセス全体を通じて、C ドライブのデータのみが復元され、他のパーティションは変更されません。バックアップが必要な場合は、C ドライブのデータをバックアップしてください。
3. thinkpad のワンクリック復元、F11 または Fn F11 を押します。方法は次のとおりです: ツール: thinkpad E43win ローカル設定 10.コンピューターを再起動し、ThinkPad ロゴが表示されたら、F11 または Fn F11 を複数回クリックして、ワンクリック回復インターフェースを開始します。 「トラブルシューティング」を選択します。 「この PC をリセットする」を選択します。
4. Lenovo ノートブックのリセット ボタン (Novo ボタン) は、機体左側の放熱口の左側にあります。具体的な位置は、図に示すとおりです。 Lenovo Novo ボタン (ワンキー回復ボタン) は次のとおりです。 コンピューターの電源がオフになります。 次に、Novo ボタンを押すと、コンピューターが自動的に起動します。起動後、Nove メニューに入り、「SystemRecovery」を選択して Lenovo ワンクリックリカバリに入ります。
5. まず、ノートパソコンの電源を入れます。電源ボタンと並んで特別なボタンがあります。このボタンを押すと、ワンキー復元インターフェイスが表示されます。デスクトップ コンピュータの場合は、コンピュータの電源を入れた後、F2 キーを押してワンキー復元インターフェイスに入ります。次に、矢印キーを使用して一番下の項目を選択し、確定します。以下のインターフェイスで、ワンクリック回復を選択します。
以上がLenovo ノートパソコンのワンクリック復元の詳細内容です。詳細については、PHP 中国語 Web サイトの他の関連記事を参照してください。
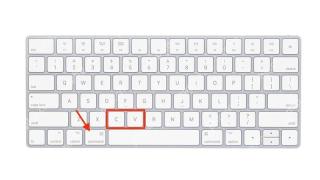 MacOSクイックヒント:フォーマットせずにテキストをコピーして貼り付けますApr 24, 2025 am 12:53 AM
MacOSクイックヒント:フォーマットせずにテキストをコピーして貼り付けますApr 24, 2025 am 12:53 AMWindows PCの背景を持つMacユーザーの場合、おそらくMacOSで典型的なコピーと貼り付けコマンドを使用する方法を知っているでしょう。しかし、心に留めておく価値のある便利なクリップボードのトリックがあります。ウィンドウでは、コピーと貼り付けキーの組み合わせが続きます。
 2025年のベストXboxシリーズXヘッドセット:Microsoft、Turtle Beachなどからの最高品質のオーディオApr 23, 2025 am 11:50 AM
2025年のベストXboxシリーズXヘッドセット:Microsoft、Turtle Beachなどからの最高品質のオーディオApr 23, 2025 am 11:50 AMセットアップに最高のXboxシリーズXヘッドセットを追加することは、オーディオの観点から全体的なゲームエクスペリエンスをアップグレードできる最も即座の方法の1つです。Audioは、最新のゲームで重要な役割を果たします。
 2025年のベストPS5ヘッドセット:PlayStation 5の最も没入型オーディオApr 23, 2025 am 10:50 AM
2025年のベストPS5ヘッドセット:PlayStation 5の最も没入型オーディオApr 23, 2025 am 10:50 AM最高のPS5ヘッドセットは、Sonyの現在のマシンで驚異的なオーディオエクスペリエンスを提供することができます。このリストでは、価格スペクトル全体で最適なオプションを推奨しています。
 Assassin's Creed Jade-私たちがこれまでに知っているすべてApr 23, 2025 am 10:24 AM
Assassin's Creed Jade-私たちがこれまでに知っているすべてApr 23, 2025 am 10:24 AMAssassin's Creed Jadeは、モバイルゲームの世界のシリーズで最初に専用のゲームで、Behemoth Stealthシリーズをモバイルデバイスにもたらしています。その結果、ジェイドは、開発においてよりユニークな分割払いの1つであることを名誉にしています。
 2025年のPS5およびPS5 Proの最高のモニター:画面上でゲームを輝かせましょうApr 23, 2025 am 09:54 AM
2025年のPS5およびPS5 Proの最高のモニター:画面上でゲームを輝かせましょうApr 23, 2025 am 09:54 AMPS5に最適なモニターは、スペシャリストルートに行くのが好きな場合は、テレビの優れた代替品です。これらの画面は、高リフレッシュレートやSOMなどのハイエンド機能を追いかけているかどうかにかかわらず、あなたとあなたのPS5が持つすべての要求とニーズを満たすこともできます
 2025年のベストXboxシリーズXハードドライブとSSDS:ストレージをより少ないためにアップグレードしますApr 23, 2025 am 09:44 AM
2025年のベストXboxシリーズXハードドライブとSSDS:ストレージをより少ないためにアップグレードしますApr 23, 2025 am 09:44 AM他のコンソールと比較して、最高のXboxシリーズXハードドライブとSSDの1つを選択することは、比較的簡単なプロセスです。それはあなたのオプションが非常に限られているからです。XboxシリーズXとXboxを再生できるストレージデバイスを手に入れたい場合
 2025年の最高のPS5外部ハードドライブ:PlayStationのストレージを簡単に拡張するためのトップピックApr 23, 2025 am 09:22 AM
2025年の最高のPS5外部ハードドライブ:PlayStationのストレージを簡単に拡張するためのトップピックApr 23, 2025 am 09:22 AMSonyの最新システムを所有している場合、最高のPS5外部ハードドライブはレーダー上にある必要があります。彼らはすべての人のためではありませんが、PS5の最高のSSDと格付けされたコンソールEcosystem.comの重要なニッチを埋めます。
 アースデイを祝うための7つの持続可能性をテーマにしたゲームApr 23, 2025 am 09:16 AM
アースデイを祝うための7つの持続可能性をテーマにしたゲームApr 23, 2025 am 09:16 AM教育ゲームを考えると、学校で指定されたコンピューター時間、ジャンプスタート、古いCRTで数学のブラスターをプレイするためのフラッシュバックがあるかもしれません。しかし、ゲームとテクノロジーはそれ以来長い道のりを歩んできました、そして私たちは今すべてについて学ぶことができます


ホットAIツール

Undresser.AI Undress
リアルなヌード写真を作成する AI 搭載アプリ

AI Clothes Remover
写真から衣服を削除するオンライン AI ツール。

Undress AI Tool
脱衣画像を無料で

Clothoff.io
AI衣類リムーバー

Video Face Swap
完全無料の AI 顔交換ツールを使用して、あらゆるビデオの顔を簡単に交換できます。

人気の記事

ホットツール

SAP NetWeaver Server Adapter for Eclipse
Eclipse を SAP NetWeaver アプリケーション サーバーと統合します。

mPDF
mPDF は、UTF-8 でエンコードされた HTML から PDF ファイルを生成できる PHP ライブラリです。オリジナルの作者である Ian Back は、Web サイトから「オンザフライ」で PDF ファイルを出力し、さまざまな言語を処理するために mPDF を作成しました。 HTML2FPDF などのオリジナルのスクリプトよりも遅く、Unicode フォントを使用すると生成されるファイルが大きくなりますが、CSS スタイルなどをサポートし、多くの機能強化が施されています。 RTL (アラビア語とヘブライ語) や CJK (中国語、日本語、韓国語) を含むほぼすべての言語をサポートします。ネストされたブロックレベル要素 (P、DIV など) をサポートします。

DVWA
Damn Vulnerable Web App (DVWA) は、非常に脆弱な PHP/MySQL Web アプリケーションです。その主な目的は、セキュリティ専門家が法的環境でスキルとツールをテストするのに役立ち、Web 開発者が Web アプリケーションを保護するプロセスをより深く理解できるようにし、教師/生徒が教室環境で Web アプリケーションを教え/学習できるようにすることです。安全。 DVWA の目標は、シンプルでわかりやすいインターフェイスを通じて、さまざまな難易度で最も一般的な Web 脆弱性のいくつかを実践することです。このソフトウェアは、

AtomエディタMac版ダウンロード
最も人気のあるオープンソースエディター

ゼンドスタジオ 13.0.1
強力な PHP 統合開発環境







