ホームページ >モバイルチュートリアル >iPhone >iPhoneで音声メッセージを送信できない:これが解決策です
iPhoneで音声メッセージを送信できない:これが解決策です
- PHPz転載
- 2024-05-03 21:16:011274ブラウズ
iPhone の iMessage から音声メッセージを送信できませんか?音声メッセージは常に通常のテキスト メッセージよりも優先されます。速いだけでなく、メッセージを入力するよりも便利です。音声メッセージを送信できなくても心配する必要はありません。これらの短くて実装が簡単な修正により、問題はすぐに解決されるはずです。
修正 1 – サウンド認識をオフにする
サウンド認識は、特定のオーディオ コンポーネントからのオーディオ入力を継続的にリッスンして識別します。無効にすると役立つかもしれません。
ステップ 1 – まず、[設定] パネルを開きます。
ステップ 2 – 次に、アクセシビリティ設定に進みます。
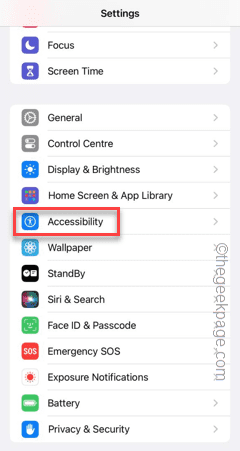
ステップ 3 – そこにはいくつかのアイテムがあります。 「音声認識」モードを見つけてオンにします。
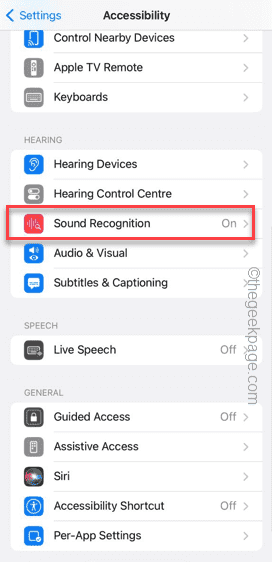
ステップ 4 – 音声認識モードがオンになっている場合は、「オフ」モードに切り替えます。
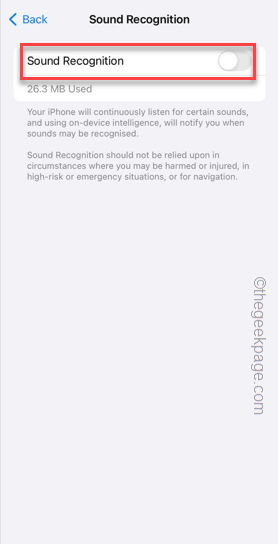
音声メッセージをもう一度送信してみてください。それ以外の場合は、新しい音声メッセージを送信することもできます。
修正 2 – iMessage を無効にして再度有効にする
iMessage を無効にして再度有効にすると、オーディオ メッセージングの問題が解決されます。
ステップ 1 – これを行うには、iPhone の設定に移動します。
ステップ 2 – 下にスワイプすると、「メッセージ」が見つかります。それを開く。
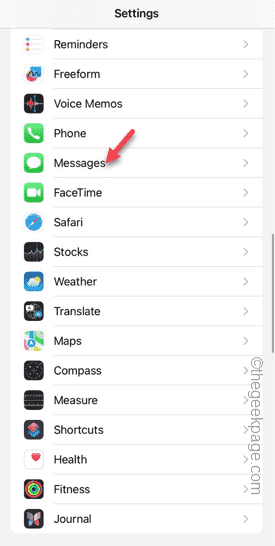
ステップ 3 – そこで「iMessage」機能を無効にします。数秒待ちます。
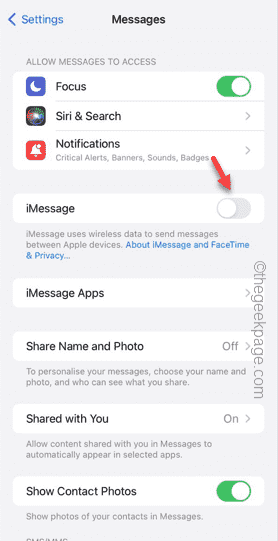
ステップ 4 – 「iMessage」機能を再度有効にします。
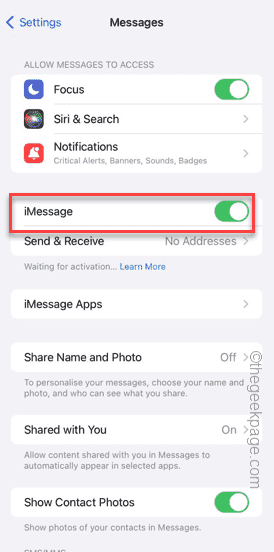
音声メッセージを再度送信します。それでも送信できない場合は、次の手順で問題を解決できるはずです。
解決策 3 – iPhone を強制的に再起動してみてください
iPhone を強制的に再起動することは、この種のエラーを解決する優れた方法です。
ステップ 1 – 音量を上げるボタンをつまみ、放します。
ステップ 2 – 次に、音量を下げるボタンを押して同じことを行います。
ステップ 3 – 3 番目のステップでは、電源/ロック ボタンを 15 ~ 20 秒間押し続けます。画面に Apple ロゴが表示されるまで、その場を離れないでください。
これを行うと、電話は自動的に再起動し、正常に起動したら、同じ音声メッセージの送信を再試行します。
解決策 4 – すべての設定をリセット
それでも音声メッセージを送信できない場合は、携帯電話の設定全体をリセットしてください。
注 – これは完全に安全であり、携帯電話に保存されているデータが損傷することはありません。
ステップ 1 – [設定] ウィンドウで、下にスワイプして [一般] をタッチして開きます。
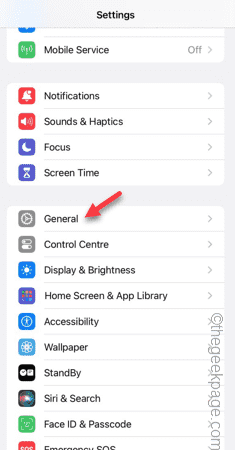
ステップ 2 – 「iPhone の転送またはリセット」を見つけて開きます。
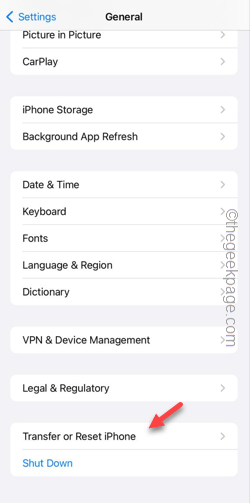
ステップ 3 – 「すべての設定をリセット」をクリックします。
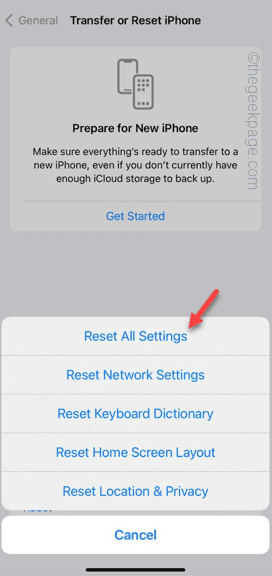
以上がiPhoneで音声メッセージを送信できない:これが解決策ですの詳細内容です。詳細については、PHP 中国語 Web サイトの他の関連記事を参照してください。

