ホームページ >コンピューターのチュートリアル >コンピュータ知識 >Win11のショートカットキーが機能しない場合の解決策は何ですか? win11でショートカットキーが使えない問題の解決方法
Win11のショートカットキーが機能しない場合の解決策は何ですか? win11でショートカットキーが使えない問題の解決方法
- PHPz転載
- 2024-05-03 21:10:091149ブラウズ
質問: Win11 のショートカット キーは使用できませんか? Win11 システムを使用していて、ショートカット キーが正しく使用できない場合は、対応する機能がオフになっているか、正しく設定されていないことが考えられます。この記事の詳細: PHP エディター Apple は、問題の原因を見つけてショートカット キーの機能を復元するのに役立つステップバイステップのガイドを提供します。特定の機能が有効になっているかどうかを確認する方法 使用状況に合わせてショートカット キーを設定する方法 一般的なトラブルシューティング手順に対処する Win11 のショートカット キーが機能しない問題を修正し、タスクを効率的かつ便利に完了する方法について説明します。
win11のショートカットキーが使えない場合の対処方法
1. キーボードが使えることを確認したら、スタートメニューを右クリックし、「ファイル名を指定して実行」を開きます。
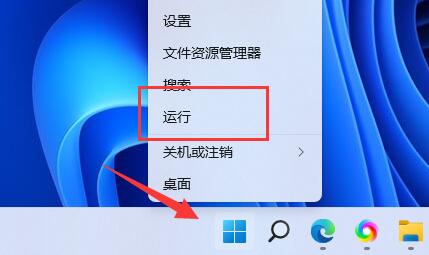
#2. 次に、実行時に「gpedit.msc」と入力し、Enter キーを押してグループ ポリシーを開きます。

3. ユーザー構成を入力し、管理テンプレートの下の Windows コンポーネントを開きます。
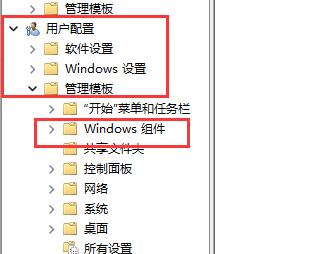
#4. 次に、左側のリストの下にあるファイル エクスプローラーに入ります。

#5. ダブルクリックして、右側の Windows キーを閉じるホットキーを開きます。
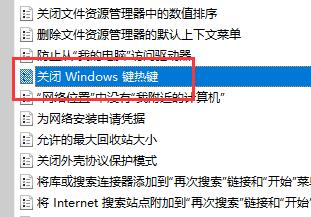
#6. 左上隅の「未構成」にチェックを入れ、「OK」をクリックして保存すると、問題が解決します。

以上がWin11のショートカットキーが機能しない場合の解決策は何ですか? win11でショートカットキーが使えない問題の解決方法の詳細内容です。詳細については、PHP 中国語 Web サイトの他の関連記事を参照してください。

