スクリーンショットを撮るにはどうすればよいですか?デバイスやプラットフォームにまたがる実践的な方法を探る 今日のデジタル時代では、スクリーンショットの撮影は、メモの作成からソーシャル メディアでの瞬間の共有に至るまで、あらゆる場面で不可欠な部分となっています。しかし、多くの人はスクリーンショットを撮るさまざまな方法に慣れておらず、プロセスを最適化する方法がわからないかもしれません。 PHP エディターの Yuzai は、読者があらゆるスクリーンショットのシナリオを簡単にマスターできるようにすることを目的として、さまざまなデバイスやプラットフォームに適した最もシンプルで最も効果的なスクリーンショットの方法について深く議論しました。

ショートカット キーを使用して全画面スクリーンショットを撮る
PrintScreen (PrtSc) ボタンを押すと、現在の画面コンテンツのスクリーンショットをクリップボードに保存できます。 ) キーボードのキー。貼り付け機能を使用して、スクリーンショットを任意のエディターまたは画像処理ソフトウェアに貼り付けて、さらに編集することができます。
Win Shift S を使用して部分的なスクリーンショットを取得し、クリップボードに自動的にコピーします。スクリーンショットを作成する領域を選択し、Win Shift S のショートカット キーの組み合わせを使用できます。非常に便利なこの方法は、エリアの一部のみを遮断する必要がある状況に特に適しています。
 SnippingTool ツールを使用してカスタム スクリーンショットを作成する
SnippingTool ツールを使用してカスタム スクリーンショットを作成する
Windows システムには、スニッピング ツールである SnippingTool が付属しています。ウィンドウまたはカスタム形状のスクリーンショットの場合、このツールを使用して全画面または長方形の形状を選択できます。保存や共有、落書きなどの操作も可能です。
サードパーティのスクリーンショット ツール Greenshot を使用する
Greenshot は、強力な無料のサードパーティ スクリーンショット ツールです。フルスクリーン、エリア、メニューなどのスクリーンショットを簡単に作成でき、豊富な編集および共有機能をサポートします。さまざまなスクリーンショット方法とウィンドウを提供します。
Mac システムで Command Shift 3 を使用して全画面スクリーンショットを取得する
Mac ユーザーの場合、ショートカット キー Command Shift 3 を使用して全画面スクリーンショットを取得できます。いつでも簡単に表示して使用できるように、キャプチャした写真はデスクトップにファイルとして保存されます。
 Command Shift 4 を使用して部分的なスクリーンショットを取得する
Command Shift 4 を使用して部分的なスクリーンショットを取得する
Mac ユーザーは、完全なスクリーンショットに加えて、ショートカット キー Command Shift 4 を使用して部分的なスクリーンショットを取得することもできます。画面のスクリーンショット。マウスが十字型の選択ボックスに変わり、ショートカット キーを押したままドラッグして、遮断する必要がある領域を選択できます。
カスタム スクリーンショットには Grab ツールを使用する
Mac システムには、Grab と呼ばれるスクリーンショット ツールが付属しています。ユーザーは、全画面、ウィンドウ、またはカスタム形状でスクリーンショットを撮ることを選択でき、いくつかの基本的な編集および保存機能が提供されます。
サードパーティのスクリーンショット ツール Skitch を使用する
シンプルで使いやすいインターフェイスと豊富で多様なスクリーンショット機能を提供する Skitch は、Mac システムに適したサードパーティのスクリーンショット ツールです。ユーザーは、Skitch を通じてマーク、編集、共有などの操作を簡単にスクリーンショットを撮ることができます。
携帯電話でシステム内蔵のスクリーンショット機能を使用する
Android システムでも iOS システムでも、すべての携帯電話にはスクリーンショット機能が搭載されています。通常、電源ボタンと音量ボタン(またはホームボタン)を押し続けると、スクリーンショットを撮ることができます。スクリーンショットを撮った後、フォト アルバムまたはファイル マネージャーを通じて表示および共有できます。
Android システムでのサードパーティのスクリーンショット アプリケーションの使用
Android ユーザーは、AZScreenRecorder、ScreenMaster などのシステム独自のスクリーンショット機能に加えて、サードパーティのスクリーンショット アプリケーションのインストールを選択することもできます。 。さまざまなユーザーのニーズを満たすために、これらのアプリケーションはより多くのスクリーンショット方法と編集オプションを提供します。
iOS システムでサードパーティのスクリーンショット アプリケーションを使用する
Snapchat など iOS ユーザーの場合、Lightshot など、システム独自のスクリーンショット機能に加えて、サードパーティのスクリーンショットをダウンロードすることも選択できます。 -パーティーのスクリーンショットアプリケーション。これらのアプリケーションは、よりパーソナライズされたスクリーンショット方法とその後の編集操作を提供します。
スクリーンショットをクラウドに保存する
スクリーンショットをより適切に管理するために、Google ドライブなどのクラウド ストレージ、OneDrive などに保存できます。これにより、いつでもどこでもスクリーンショットにアクセスできるだけでなく、偶発的な紛失も防ぐことができます。
電子メールやソーシャル メディアを介してスクリーンショットを共有する
電子メールやソーシャル メディアなどを介して他のユーザーとスクリーンショットを共有することもできます。スクリーンショットは個人使用だけでなく、使用することもできます。共有することで、自分の意図や考えをよりよく伝えることができます。
スニッピング ツールの編集機能を適切に使用する
落書きマーク、テキストの追加など。多くのスニッピング ツールには、いくつかの基本的な編集機能が備わっています。スクリーンショットをより直感的で興味深いものにし、これらの機能を合理的に使用することができます。
コンピュータでも携帯電話でも、この記事で紹介したスクリーンショットの方法を使えば、簡単かつ実用的にスクリーンショットを撮ることができます。スクリーンショットの方法は似ていますが、一般的に、システムやデバイスが異なるといくつかの違いがある可能性があります。そして、この記事が読者のスクリーンショット スキルの習得に役立つことを願っています。
以上がスクリーンショットを簡単かつ実践的に撮る方法(1分でスクリーンショットをマスターする方法を教えます)の詳細内容です。詳細については、PHP 中国語 Web サイトの他の関連記事を参照してください。
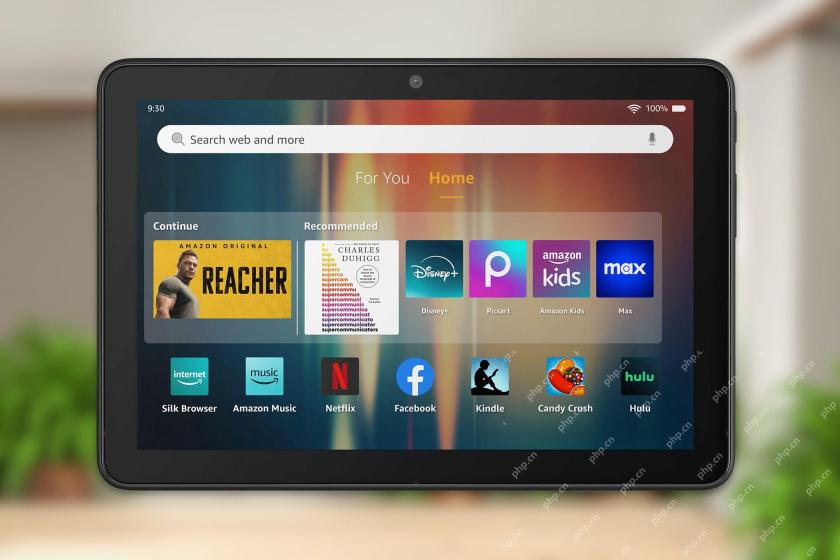 Amazon FireタブレットでADBを有効にする方法Apr 18, 2025 am 03:03 AM
Amazon FireタブレットでADBを有効にする方法Apr 18, 2025 am 03:03 AMAmazon FireタブレットのADBデバッグモードをオンにし、デバイスを簡単に制御してください!この記事では、ADBを有効にし、いくつかの実用的なコマンドの例を提供する方法を段階的に紹介します。 まず、開発者のオプションを有効にする必要があります。火災タブレットで設定アプリを開き、デバイスオプションまたはメニューについて見つけてから、シリアル番号アイテムを見つけます。 「シリアル番号」をクリックして約7回続けて、「今すぐ開発者です!」というプロンプトメッセージが表示されます。開発者オプションが有効になっています。 関連##### Amazon FireタブレットにGoogle Playストアをインストールする方法 Amazon FireタブレットはAmazon App Storeに限定されていますが、AndroidのカスタムバージョンであるFire OSが実行されます。
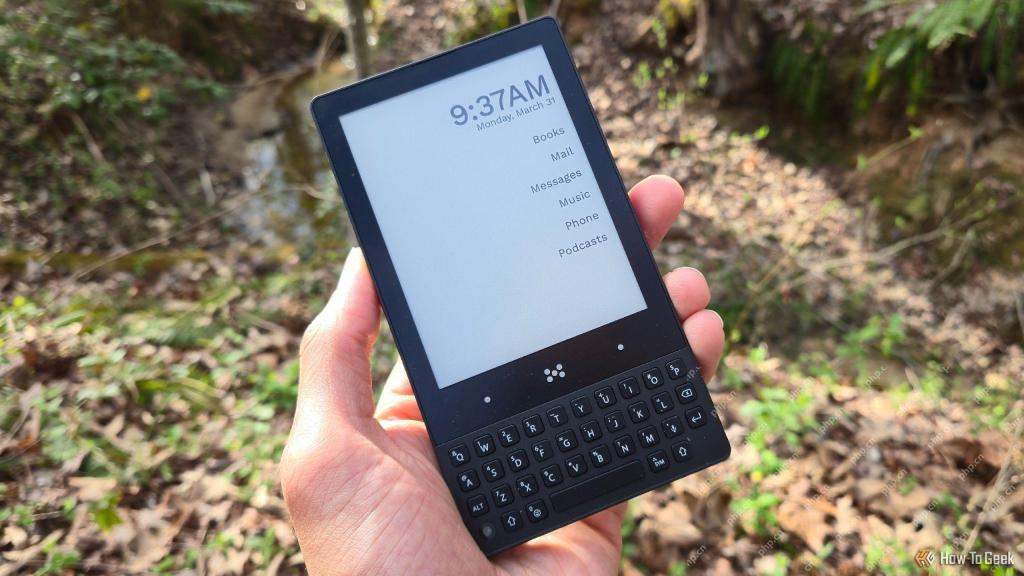 最小限の電話レビュー:あなたが使用したい電話' llApr 18, 2025 am 01:09 AM
最小限の電話レビュー:あなたが使用したい電話' llApr 18, 2025 am 01:09 AMこのレビューでは、最小限の電話、電子ペーパーディスプレイと物理キーボードを誇るユニークなスマートフォンについて説明します。 その型破りな設計は、現代の機能を維持しながら、電話中毒を抑制することを目的としています。 レトロ近代的なブレンド:最小限の電話
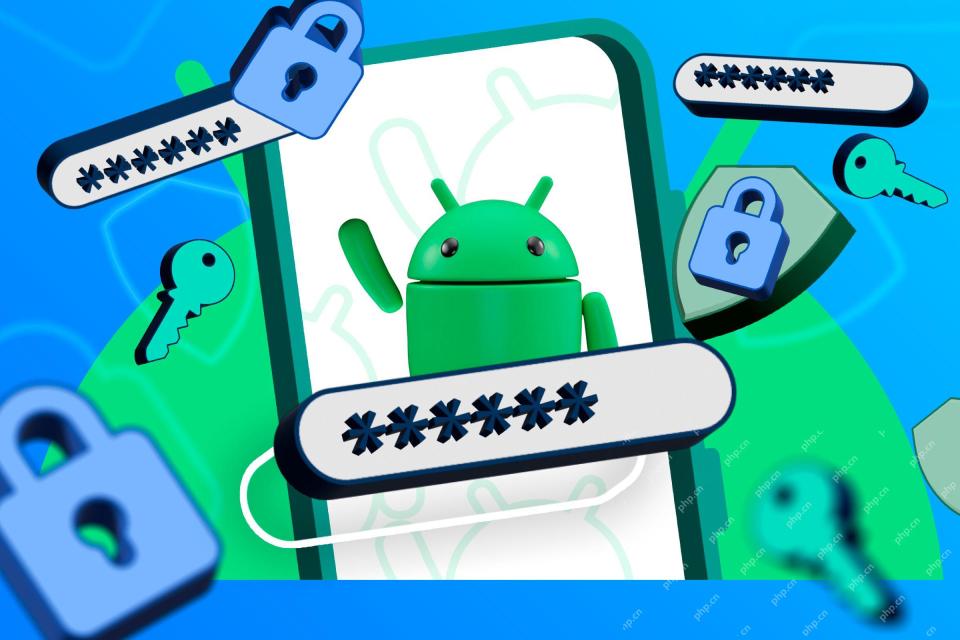 Androidは、新しい自動再リブートセキュリティ機能を取得していますApr 18, 2025 am 01:07 AM
Androidは、新しい自動再リブートセキュリティ機能を取得していますApr 18, 2025 am 01:07 AMGoogleは、3日間の不活動の後、自動再起動によりAndroidセキュリティを強化します。 Google Play Services Update(OSアップデートではなく)を介して配信されるこの新しい機能は、最初のunlocの前にデバイスを暗号化したものに戻すことでセキュリティを改善します。
 この隠された呼吸アプリは、私のギャラクシーウォッチの私の新しいお気に入りですApr 18, 2025 am 01:04 AM
この隠された呼吸アプリは、私のギャラクシーウォッチの私の新しいお気に入りですApr 18, 2025 am 01:04 AMギャラクシーウォッチ6:手首に新鮮な空気の息吹 何年もの間、スマートウォッチは手首に取り付けられた気晴らしのように感じました。 しかし、私のGalaxy Watch 6は、電話の依存を減らし、マインドフルネスを促進するためのツールになりました。 ワット内の隠された宝石
 新しいチポロポップトラッカーでiPhoneとAndroidを選択する必要はありませんApr 17, 2025 am 03:01 AM
新しいチポロポップトラッカーでiPhoneとAndroidを選択する必要はありませんApr 17, 2025 am 03:01 AMChipolo Pop Bluetoothトラッカーレビュー:AppleとAndroidの両方を考慮して 鍵や財布を失うことは頭痛の種です。 Chipoloは、ユーザーが失われたアイテムを見つけるのを支援することに取り組んでおり、最新の製品ポップはiPhoneユーザーとAndroidユーザーの両方のニーズを満たすように設計されています。以前のトラッカーの最良の機能のいくつかを組み合わせて、多機能デバイスになります。 以前にチポロのトラッカーを使用したことがある場合は、Popが以前のChipoloトラッカーと同様のカラフルな外観を持っていることに気付くでしょう。ただし、重要な違いは、AppleのFind My Devices NetworksとGoogleがDevices NetworksのFindの両方で動作できることです。以前は、選択する必要がありました:iPhoneユーザーはChiを使用します
 今日150ドルでSamsung Galaxy S24 FEを入手してくださいApr 17, 2025 am 12:55 AM
今日150ドルでSamsung Galaxy S24 FEを入手してくださいApr 17, 2025 am 12:55 AMSamsung Galaxy S24 FE:限られた時間の特別オファーを備えた素晴らしいフラッグシップ携帯電話! オリジナル価格$ 650、現在の価格$ 500、$ 150を節約! Samsung Galaxy S24 FE(ファンバージョン)は、Samsungのフラッグシップ携帯電話にとってより手頃な価格の選択肢です。画面解像度とプロセッサ(Exynos 2400eチップセットを使用)にはいくつかの削減がありますが、フラッグシップクラスのリアメインカメラは保持されます。 AmazonとSamsungの公式Webサイトの価格は500ドルです。これは元の価格よりも150ドル安く、優れたハードウェアと長期的なソフトウェアサポートを備えたこの携帯電話のお金には絶対に大きな価値があります。 Galaxy S24 FEは、Galaxy S24およびS25シリーズの経済的な代替品であり、6.7が付属しています
 Android 15は、16GBの電話に別れを告げますApr 17, 2025 am 12:54 AM
Android 15は、16GBの電話に別れを告げますApr 17, 2025 am 12:54 AMGoogle Playストアを備えたAndroidデバイスには、少なくとも32GBの内部ストレージが必要です。この動きは、予算装置の問題をすぐに空間を使い果たすことを目的としています。 更新されたGoogle Mobile Services(GMS)契約は、最低32GB INTを義務付けています
 Amazonのお気に入りのAnker Chargersはもっと高価になりましたApr 16, 2025 pm 09:03 PM
Amazonのお気に入りのAnker Chargersはもっと高価になりましたApr 16, 2025 pm 09:03 PMAnkerは関税のためにAmazonの価格を引き上げます Ankerファンにとっての悪いニュース:人気のある電子会社は、Amazonで100を超えるアイテムの価格を引き上げ、平均18%の価格を引き上げています。これは、中国製品に対する米国の関税をエスカレートすることの直接的な結果です。 w


ホットAIツール

Undresser.AI Undress
リアルなヌード写真を作成する AI 搭載アプリ

AI Clothes Remover
写真から衣服を削除するオンライン AI ツール。

Undress AI Tool
脱衣画像を無料で

Clothoff.io
AI衣類リムーバー

AI Hentai Generator
AIヘンタイを無料で生成します。

人気の記事

ホットツール

ゼンドスタジオ 13.0.1
強力な PHP 統合開発環境

WebStorm Mac版
便利なJavaScript開発ツール

SublimeText3 Mac版
神レベルのコード編集ソフト(SublimeText3)

DVWA
Damn Vulnerable Web App (DVWA) は、非常に脆弱な PHP/MySQL Web アプリケーションです。その主な目的は、セキュリティ専門家が法的環境でスキルとツールをテストするのに役立ち、Web 開発者が Web アプリケーションを保護するプロセスをより深く理解できるようにし、教師/生徒が教室環境で Web アプリケーションを教え/学習できるようにすることです。安全。 DVWA の目標は、シンプルでわかりやすいインターフェイスを通じて、さまざまな難易度で最も一般的な Web 脆弱性のいくつかを実践することです。このソフトウェアは、

Dreamweaver Mac版
ビジュアル Web 開発ツール






