使用对焦堆叠技术扩展微距摄影作品的景深范围,微距摄影最迷人的地方莫过于浅景深所营造出的梦幻虚化效果,感兴趣的朋友可以参考下哈,希望对大家有所帮助
我们会告诉大家如何使用对焦堆叠技术扩展微距摄影作品的景深范围。
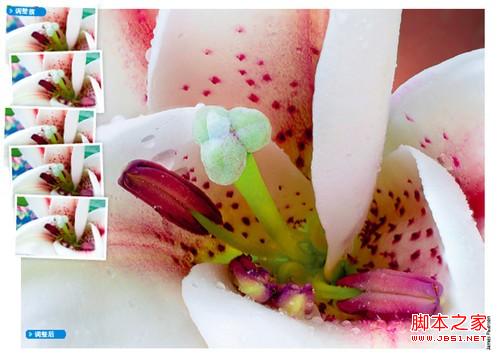
微距摄影最迷人的地方莫过于浅景深所营造出的梦幻虚化效果。但这种虚化的美有时候也可能造成些问题,特别在我们希望清晰表现被摄对象的时候。尽管缩小光圈能扩大景深范围,但这一手段并不能每每奏效,赋予景物从前到后完全一致的清晰。那么,不妨试试下面这个解决方法:将相机固定在三脚架上连续拍摄若干张照片,每次略微改变对焦距离,然后使用Photoshop将其中的清晰部分合成在一起,得到一幅细节表现极其锐利的作品。
我们将从一系列对焦点略有差异的鲜花摄影作品开始本期教程,首先使用Camera Raw对它们进行统一的调整,然后使用Photoshop中的自动混合命令将其清晰部分合成在一起。
1、打开文件
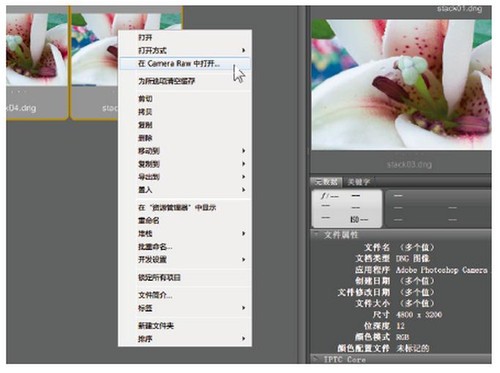
将拍好的5张RAW文件放在一个文件夹中,启动Adobe Bridge,打开该文件夹。单击鼠标选中文件夹中的第一个文件,然后按住Shift键单击最后一个文件,将它们全部选中。单击右键选择“在Camera Raw中打开”命令。
2、移除污点
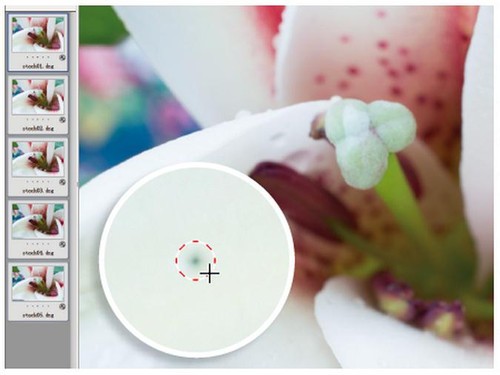
在ACR中,单击左上角全选按钮选择所有文件,使接下来的设置调整同时作用于所有文件。从上方工具栏中选择污点去除工具,在右侧面板中将类型设置为修复,不透明度100%,在污点上拖放鼠标创建一个小修复圈将其移除。
3、改善影调
打开基本面板,依照从上到下的次序对滑块进行设置,调整画面影调。色温5200、色调+10、对比度-23、高光-28、阴影+16、白色+8、黑色-13、自然饱和度+32。
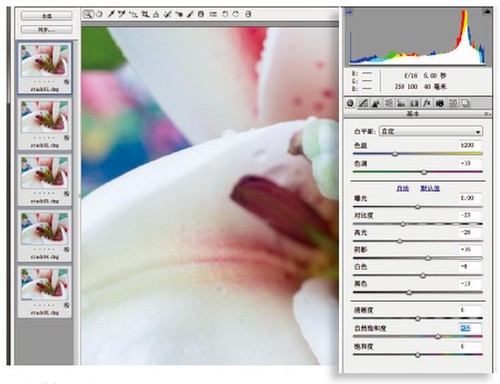
4、保存文件
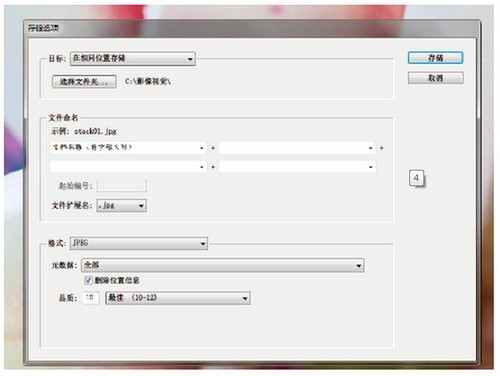
对RAW文件直接进行对焦堆叠很花时间,我们最好先将文件保存为JPGE格式。单击界面左下角的存储图像按钮,将目标下拉菜单设置为在相同位置存储,将格式设置为JPGE、品质12,单击存储。
5、导入图层
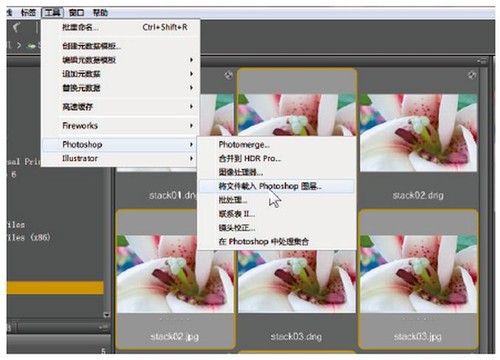
处理完成后,单击完成按钮返回Bridge界面。按住Ctrl键依次单击,选择我们刚才储存的所有JPEG文件。执行菜单命令“工具>Phptpshop>将文件载入Phptpshop图层”,将所有照片子啊一个新的Phptpshop文档中打开。
6、对齐图层
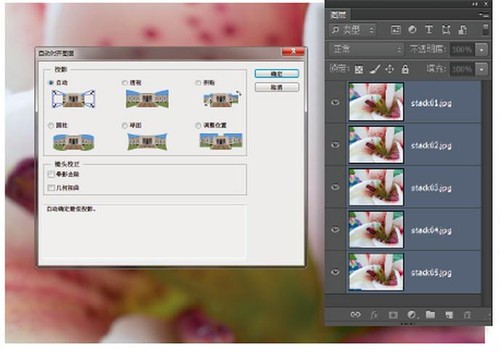
接下来要做的就是在Photoshop中进行进一步处理。所有文件载入Phptpshop之后,执行“窗口>图层”。将所有图层全部选中,然后执行“编辑>自动对齐图层”命令。在这个例子中,默认的自动对齐模式符合我们的需要,直接单击确定按钮。
7、移除边缘
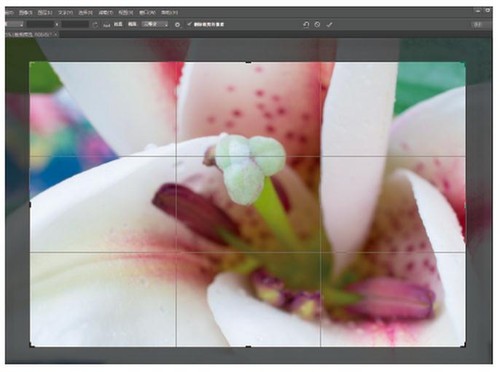
自动对齐命令将会依照各图层的画面内容将他们一一对齐,但对齐后的画面边缘显得有些杂乱。从工具栏中选择裁切公爵,单击右键,从弹出菜单中将裁切比例设置为不受约束,然后在画面中拖动鼠标创建裁切框,移除杂乱的边缘。
8、复制与堆叠
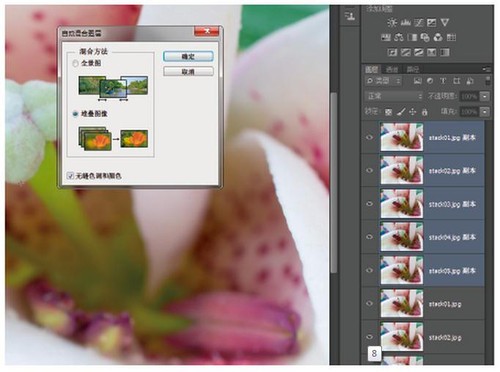
确定所有图层依旧处于选中状态,将他们拖放至图层面板右下角的新建图层按钮上,得到5个副本图层。接下来,执行“编辑>自动混合图层”命令,勾选堆叠图像以及无缝色调和颜色两个选项,单击确定按钮。Photoshop将自动寻找画面中最清晰的部分进行合成。
9、合并与更名
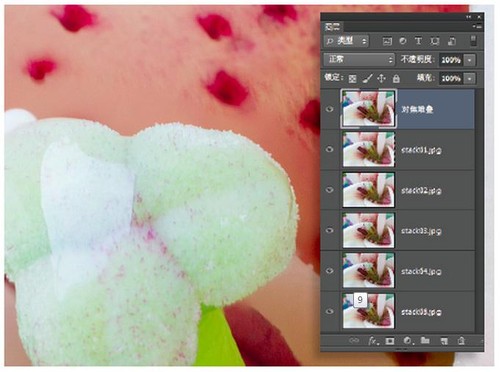
当我们完成自动混合图层的操作后,使用快捷键Ctrl+E将选中的5个图层合并在一起。在图层画板中双击合并后的图层标签,将其更名为“对焦堆叠”。放大观察就会发现画面中还存在少量处理得并不妥当的细节部分。
10、前后对比
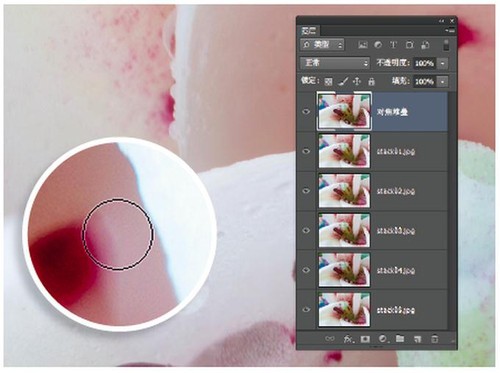
单击“对焦堆叠”图层前的眼球图标将其隐藏,按照从上到下的次序分别对比调整前后的区别。首先查看下方5张原图中的第一张,记住画面中的清晰区域范围,然后重新显示上方锐化图层,检查所有清晰部分是否一致。
11、遮盖瑕疵
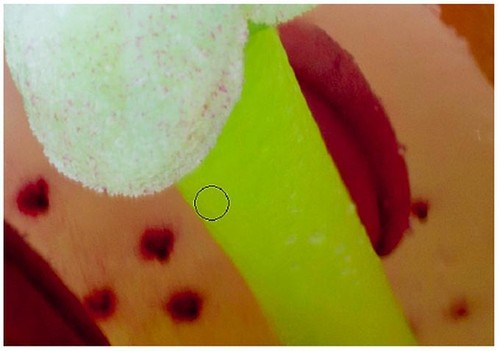
如果上下两图的清晰区域完全一致,使用快捷键Ctrl+E向下合并图层。如果不是,单击添加图层蒙板按钮添加蒙板,然后使用黑色画笔工具还原下方图层中的清晰细节,再使用快捷键Ctrl+E向下合并图层。
12、合并图层
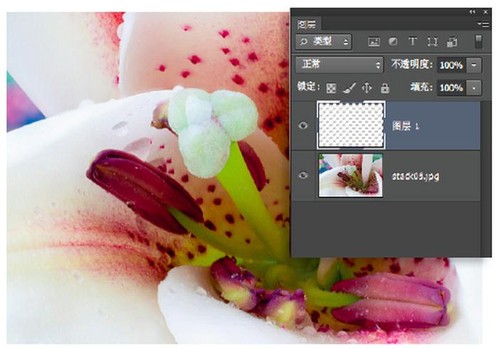
依次与下方图层的清晰部分逐一进行对比,使用快捷键Ctrl+E合并,直到剩下最后一个全画面清晰一致的图层为止。单击图层面板左下角的新建图层按钮,在“对焦堆叠”图层上方创建一个新的空白图层。
13、绘制背景
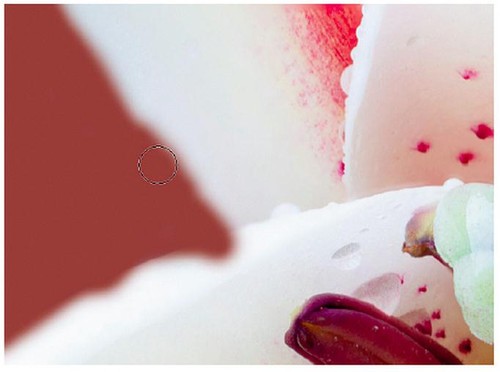
选择画笔工具,按住Alt键在深红色的花蕊上单击鼠标左键选区颜色,或者也可以单击工具栏中的前景色色块直接设定颜色,我们此处使用的颜色为R:134;G:90;B:83。在左上角和右上角涂抹,粗略覆盖原图中的背景。
14、调整背景
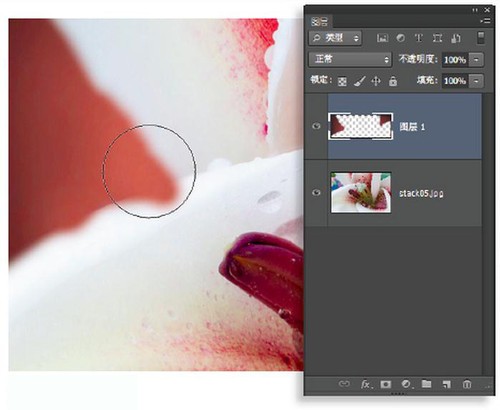
选择加深工具,在上方选项栏中将范围设置为中间调,曝光度设置为20%,使用该工具压暗背景的角落部分。再选择减淡工具,同样将范围设置为中间调,曝光度20%,使用该工具提亮背景靠画面中央的部分。
15、创建选区
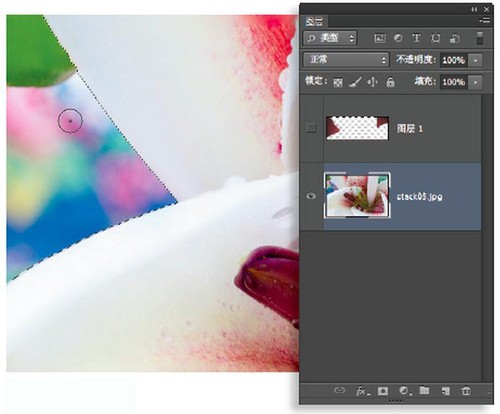
执行“滤镜>模糊>高斯模糊”命令,将半径设置为20像素,单击确定按钮模糊绘制的背景图层。隐藏该图层,重新选中下方的“堆叠对焦”图层。使用快速选择工具在左右两侧的背景上涂抹,将背景完整地框选出来。
16、调整边缘
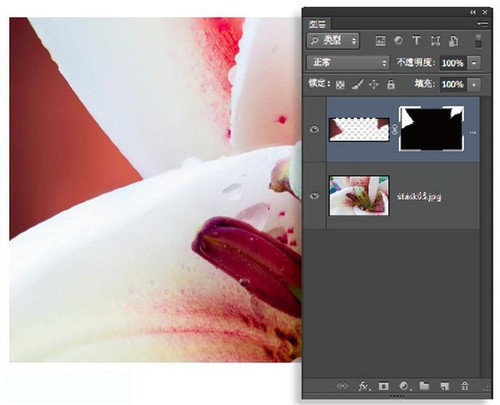
完成选区创建后,执行“选择>调整边缘”命令,在弹出窗口中将半径设置为3像素,移动边缘设置为+10。将输出到下拉菜单设置为选区,单击确定按钮。重新选择刚才绘制的背景图层,并将其设置为可见,单击图层面板下方的添加图层蒙板按钮将选区转化为蒙板。
17、修整画面
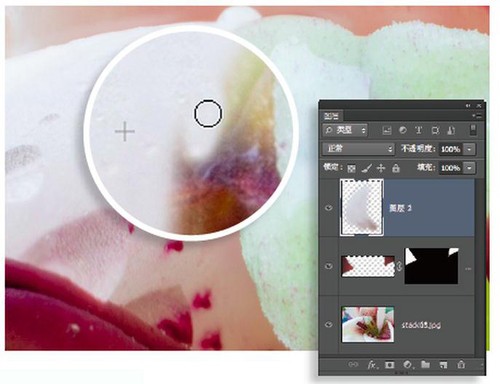
单击新建图层按钮,选择仿制图章工具,在上方选项栏中将样本下拉菜单设置为所有图层,然后放大检查画面中间的花蕊部分。按住Alt键选择仿制源,然后使用尺寸合适的画笔涂抹覆盖花蕊背后的枯萎部分。
18、高反差锐化
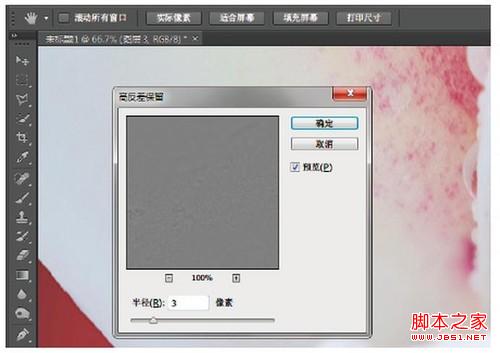
将所有图层合并至新的副本图层。执行“滤镜>其他>高反差保留”,在弹出对话框中将半径设置为3像素,单击确定按钮。然后将该图层混合模式设置为叠加锐化下方图层景物边缘。
 Photoshopの価格設定の比較:オプションと利点May 12, 2025 am 12:17 AM
Photoshopの価格設定の比較:オプションと利点May 12, 2025 am 12:17 AMAdobe Photoshopには3つのパッケージがあります。1)20GBのクラウドストレージを含む低コストのPhotoshopのみを必要とするユーザーに適した単一のアプリケーションプラン。 2)CreativeCloudプランの完全なセット。複数のAdobeアプリケーションを必要とするユーザーに適しており、100GBのクラウドストレージを含む高コスト。 3)20GBのクラウドストレージを含む低コストで、予算が限られているアカデミックユーザーに適した、学生と教師向けの優先計画。
 Photoshopの特別な理由は何ですか?その主な機能May 11, 2025 am 12:16 AM
Photoshopの特別な理由は何ですか?その主な機能May 11, 2025 am 12:16 AMPhotoshop'sprimaryfunctionistoenableUserstomantumentonipulation and beciTialimages with recisionandcontrol.itsspecialfeatureSinclude:1)Alayer Beasingeditings SystemFor IndoendentElementManipulation、2)AnextensiveLibraryoftOoofSOULSANDFILTERSFORIUSTASKS、AN
 Photoshop:プロの画像編集のコストMay 10, 2025 am 12:19 AM
Photoshop:プロの画像編集のコストMay 10, 2025 am 12:19 AMPhotoshopのコストには、直接コスト、時間と学習曲線、リソース、ハードウェアへの投資が含まれます。 1。直接費用:サブスクリプションシステムは月額20ドルから50ドル、一度に数百ドルを購入します。 2。時間と学習:多くの時間と練習が必要であり、オンラインコースとチュートリアルを通じて学習することをお勧めします。 3。リソースとハードウェア:効率を改善するためにハードウェア構成を確保するには、高性能コンピューターと十分なストレージスペースが必要です。
 画像編集の必需品:Photoshopの重要な機能May 09, 2025 am 12:05 AM
画像編集の必需品:Photoshopの重要な機能May 09, 2025 am 12:05 AMPhotoshopのコア機能には、レイヤー、選択ツール、調整ツールが含まれます。 1.レイヤーは、画像パーツの独立した編集を可能にし、レイヤースタイルをサポートします。 2。ラッソ、マジックワンド、クイック選択ツールなどの選択ツールは、正確な編集を提供します。 3.色のレベル、曲線、色相/飽和などの調整ツールは、画像を非破壊的に調整できます。
 私の目的:Photoshop関連のタスクを支援しますMay 08, 2025 am 12:18 AM
私の目的:Photoshop関連のタスクを支援しますMay 08, 2025 am 12:18 AMPhotoshopでは、レイヤーマスクの役割は、非破壊的な方法で隠されたレイヤーまたは表示された部分を許可することです。 1.レイヤーマスクの作業原理は、黒、白、グレースケールを介してレイヤーの可視性を制御することです。 2。基本的な使用法には、キャラクターイメージを新しい背景に合成するなど、画像合成が含まれます。 3.グラデーションマスクを使用してスムーズな画像遷移を実現することにより、高度な使用を実現できます。
 Photoshopと無料の選択肢:比較外観May 06, 2025 am 12:12 AM
Photoshopと無料の選択肢:比較外観May 06, 2025 am 12:12 AMPhotoshopの強力な機能には、スマートオブジェクトとニューラルフィルターが含まれますが、Gimp、Krita、Photopeaなどの無料の代替品は、Gimpの層機能、Kritaのデジタル絵画、Photopeaのオンライン編集などの特定の分野でうまく機能します。
 Photoshopカラーグレーディング:プロテクニックで画像を高めますMay 05, 2025 am 12:07 AM
Photoshopカラーグレーディング:プロテクニックで画像を高めますMay 05, 2025 am 12:07 AMPhotoshopの色調整は、調整層を通じて実現して、画像をよりプロフェッショナルにすることができます。 1.色のレベル、曲線、色相/飽和、その他のツールを使用して、色相、飽和、明るさを調整します。 2。LUTを適用して、独自の色効果を作成します。 3.調整層を使用して画像の歪みを回避し、履歴パネルを使用して調整手順を追跡します。
 現実の世界のPhotoshop:その多様な用途の例May 04, 2025 am 12:15 AM
現実の世界のPhotoshop:その多様な用途の例May 04, 2025 am 12:15 AM現実の世界でのPhotoshopのアプリケーションには、芸術的創造、科学研究、商業マーケティングが含まれます。 1)芸術的な創造では、デジタルペインティングとイラストに使用されます。 2)科学研究では、画像処理とデータの視覚化に使用されます。 3)商業マーケティングでは、広告デザインとブランドイメージの形成に使用されます。このソフトウェアの汎用性により、さまざまな分野で広く使用されています。


ホットAIツール

Undresser.AI Undress
リアルなヌード写真を作成する AI 搭載アプリ

AI Clothes Remover
写真から衣服を削除するオンライン AI ツール。

Undress AI Tool
脱衣画像を無料で

Clothoff.io
AI衣類リムーバー

Video Face Swap
完全無料の AI 顔交換ツールを使用して、あらゆるビデオの顔を簡単に交換できます。

人気の記事

ホットツール

MantisBT
Mantis は、製品の欠陥追跡を支援するために設計された、導入が簡単な Web ベースの欠陥追跡ツールです。 PHP、MySQL、Web サーバーが必要です。デモおよびホスティング サービスをチェックしてください。

SublimeText3 英語版
推奨: Win バージョン、コードプロンプトをサポート!

MinGW - Minimalist GNU for Windows
このプロジェクトは osdn.net/projects/mingw に移行中です。引き続きそこでフォローしていただけます。 MinGW: GNU Compiler Collection (GCC) のネイティブ Windows ポートであり、ネイティブ Windows アプリケーションを構築するための自由に配布可能なインポート ライブラリとヘッダー ファイルであり、C99 機能をサポートする MSVC ランタイムの拡張機能が含まれています。すべての MinGW ソフトウェアは 64 ビット Windows プラットフォームで実行できます。

DVWA
Damn Vulnerable Web App (DVWA) は、非常に脆弱な PHP/MySQL Web アプリケーションです。その主な目的は、セキュリティ専門家が法的環境でスキルとツールをテストするのに役立ち、Web 開発者が Web アプリケーションを保護するプロセスをより深く理解できるようにし、教師/生徒が教室環境で Web アプリケーションを教え/学習できるようにすることです。安全。 DVWA の目標は、シンプルでわかりやすいインターフェイスを通じて、さまざまな難易度で最も一般的な Web 脆弱性のいくつかを実践することです。このソフトウェアは、

EditPlus 中国語クラック版
サイズが小さく、構文の強調表示、コード プロンプト機能はサポートされていません






