コンピューターのロック画面のパスワードと時刻を設定するためのヒント (個人のプライバシーの保護と電力の節約)
テクノロジーの発展により、コンピューターは私たちの生活に欠かせないツールになりました。コンピューターのロック画面のパスワードと時間を適切に設定することは、プライバシーを保護するだけでなく、エネルギーの節約にも役立ちます。ユーザーがこれらの重要な設定をより適切に管理できるように、PHP エディターである Apple が詳細なガイドを作成しました。強力なパスワードの設定からロック画面時間の最適化まで、コンピューターの安全性と生産性を維持するための実践的なヒントが見つかります。編集者をフォローして、コンピュータ管理をより便利にする設定方法を学びましょう。

1. 安全性の高いパスワードを選択します。
-個人のプライバシーを保護するには、安全性の高いパスワードを選択することが重要です。
-たとえば、誕生日など、単純すぎるパスワード、携帯電話番号、その他の推測されやすいパスワードの使用は避けてください。

-パスワードを複雑にするには、文字、数字、特殊文字を組み合わせて使用します。
-セキュリティを向上させるためにパスワードを定期的に変更してください。
2. 自動ロック画面時間を設定する
-自動画面ロック時間を設定すると、コンピューターから離れるときの個人情報のセキュリティを保護できます。

-コンピューター設定メニューを開き、[電源とスリープ] オプションで [画面のロック] 設定を見つけます。
-個人のニーズに基づいて、適切な自動ロック画面時間を選択してください。時間を 15 分以内に設定することをお勧めします。
3. 動的パスワードを使用する
- 動的パスワードは、より安全なパスワード方法です。
-コンピューターのロック画面設定で「動的パスワード」オプションを見つけます。
-正しい動的パスワードを入力した後でのみ、コンピューターのロックを解除し、SMS または電子メールで受信できる動的パスワードを設定できます。
4. 複数のアカウントを設定する
-コンピュータに複数のアカウントを設定すると、個人情報の管理と保護が強化されます。
-さまざまな権限とアクセス レベルを設定し、管理者アカウントと通常のアカウントを作成します。
-日常使用には通常のアカウントを使用し、システム設定とソフトウェアのインストールには管理者アカウントを使用します。
5. スクリーン セーバー機能を有効にする
-コンピューターから離れるときに画面を自動的にロックするために、スクリーン セーバー機能を有効にします。
-コンピュータの設定で「スクリーンセーバー」オプションを見つけます。
-自動起動時間とパスワード保護を設定し、適切なスクリーン セーバーを選択します。
6. パスワードを定期的に変更する
-パスワードを定期的に変更することは、情報セキュリティを維持する効果的な方法です。
-たとえば、毎月または四半期ごとに、パスワード変更リマインダーの時間間隔を設定します。
-パスワード変更のリマインダー時間が到来したら、システムのセキュリティを強化するために直ちにパスワードを変更してください。
7. 指紋認識または顔認識テクノロジーを使用する
- 一部のハイエンド コンピューターまたは携帯電話は、指紋認識または顔認識テクノロジーをサポートしています。
-コンピューターの設定で「生体認証」オプションを見つけます。
-ロック解除時の利便性と安全性を高めるために、指紋または顔認識情報を構成します。
8. パスワードで保護されたスクリーン セーバーを設定する
-スクリーン セーバーを設定するときにパスワードのロックを解除する必要があるオプションを選択します。
-正しいパスワードを入力しないとコンピュータにアクセスできず、スクリーン セーバーが起動します。
9. リモート ロック機能を使用する
- 一部のオペレーティング システムは、リモート ロック機能をサポートしています。
#- 設定で「リモート ロック」オプションを見つけます。 -また、コンピューターのロックを解除する必要がある場合に備えて、対応するロック解除パスワードを覚えておいて、リモート ロック設定を構成します。 10. 自動ロック解除時間を設定します。-一定時間が経過すると自動的にコンピューター画面のロックが解除されるように、自動ロック解除時間を設定します。 -コンピュータの設定で「ロック解除」オプションを見つけます。 -設定時間は 5 分を超えないようにすることをお勧めします。個人のニーズに応じて、適切な自動ロック解除時間を選択してください。 11. 2 要素認証を使用する - 2 要素認証は、より安全なログイン方法です。 -コンピュータの設定で「2 要素認証」オプションを見つけます。 -対応する認証方法を設定し、携帯電話認証コードなどの 2 要素認証、指紋などを有効にします。 12. ロック画面のショートカット キー-一部のコンピューターは、ロック画面のショートカット キー機能をサポートしています。 -コンピュータの設定で「ショートカット キー」オプションを見つけます。 -必要なときにすぐにコンピューターをロックできるように、自分に合ったロック画面のショートカット キーを設定します。 13. 自動画面オフ時間を設定します#-画面の自動オフ時間を設定すると、電力を節約できます。
-コンピューターの設定で「モニター」オプションを見つけます。
-設定時間は 5 分を超えないようにし、個人のニーズに応じて適切な自動シャットダウン時間を選択することをお勧めします。
14. 強力なパスワードを作成する
-強力なパスワードを作成すると、システムのセキュリティが向上します。
- パスワード ジェネレーターまたはパスワード マネージャーを使用して、ランダムで強力なパスワードを作成します。
-漏洩や紛失を避け、強力なパスワードを適切に保管してください。
15.
コンピューターのロック画面のパスワードと時間を正しく設定することで、個人のプライバシーを保護し、エネルギーを節約できます。動的なパスワードの使用、自動画面ロック時間の設定、複数のアカウントの設定、スクリーン セーバー機能の有効化、およびその他の設定テクニックを使用すると、コンピューターの安全性を高め、セキュリティの高いパスワードを選択できます。また、指紋認識または顔認識テクノロジーを使用してパスワードで保護されたスクリーン セーバーを設定し、同時にリモート ロック機能を使用してコンピューターのセキュリティを強化することもできます。強力なパスワードを作成することも、個人情報を保護するための重要なステップです。パスワードを定期的に変更し、画面が自動的にオフになる時間を設定し、2 要素認証を使用してください。これらの設定手法を通じて、コンピューターのロック画面のパスワードと時間をより適切に管理し、コンピューターの使用のセキュリティと効率を向上させることができます。
以上がコンピューターのロック画面のパスワードと時刻を設定するためのヒント (個人のプライバシーの保護と電力の節約)の詳細内容です。詳細については、PHP 中国語 Web サイトの他の関連記事を参照してください。
 5つの奇妙なAndroid携帯電話が今日販売されたいと思っていますApr 18, 2025 am 06:09 AM
5つの奇妙なAndroid携帯電話が今日販売されたいと思っていますApr 18, 2025 am 06:09 AMiPhoneの洗練されたデザインは常に際立っていましたが、Androidの携帯電話は美学の広大な風景を探求しており、その結果、本当にユニークな、時には奇妙なデザインが生まれました。 多くは非現実的でしたが、一部は本当に革新的でした、そして私は私の
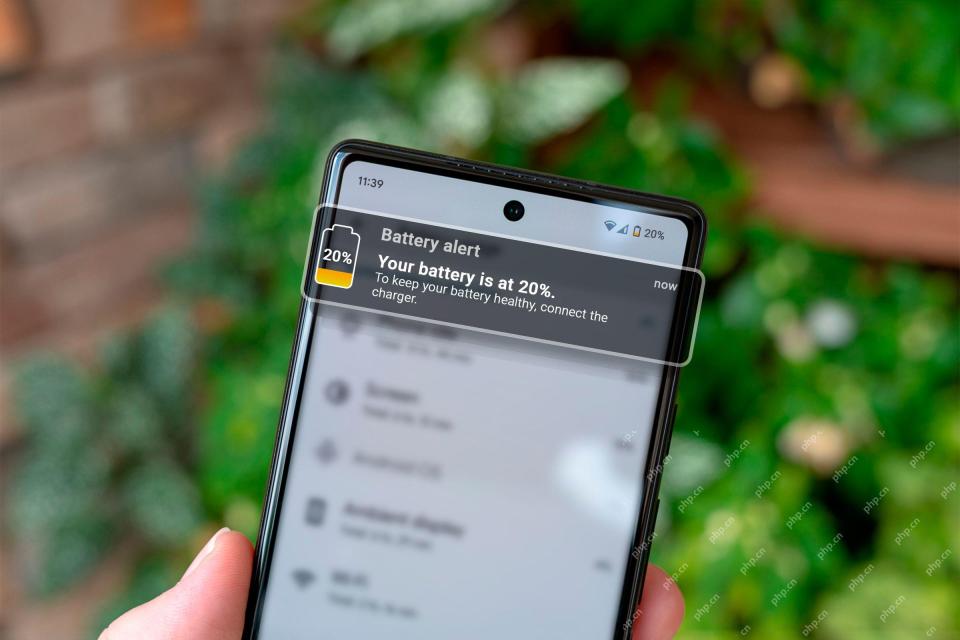 Googleには、バッテリーを排出するAndroidアプリを停止する新しい計画がありますApr 18, 2025 am 06:04 AM
Googleには、バッテリーを排出するAndroidアプリを停止する新しい計画がありますApr 18, 2025 am 06:04 AMGoogleは新しいウェイクロックメトリックでAndroidバッテリーの排水と戦う あなたのAndroidの電話があまりにも早く死ぬのにうんざりしていませんか? Googleには計画があります。 同社は、外出先の新しいメトリックから始めて、Androidバッテリーの寿命を改善するための複数年のイニシアチブを開始しています
 サムスンギャラクシーウォッチ6クラシックは今50%オフですApr 18, 2025 am 06:03 AM
サムスンギャラクシーウォッチ6クラシックは今50%オフですApr 18, 2025 am 06:03 AMサムスンギャラクシーウォッチ6クラシック:割引価格でのクラシックデザイン! Samsung Galaxy Watch 6 Classicは戻ってきました。その前身であるThe Watch 4 Classicの最愛のデザインと機能を提供しています。 このスマートウォッチは、戻ってくるロタティを誇っています
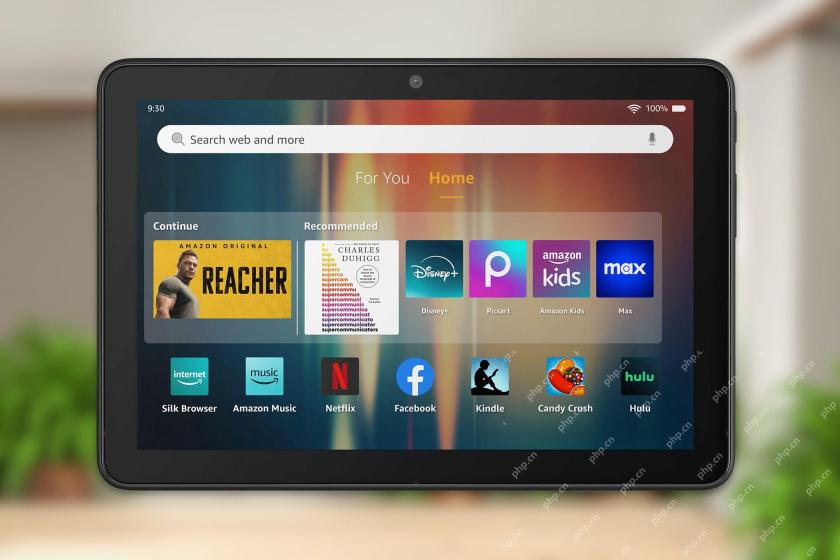 Amazon FireタブレットでADBを有効にする方法Apr 18, 2025 am 03:03 AM
Amazon FireタブレットでADBを有効にする方法Apr 18, 2025 am 03:03 AMAmazon FireタブレットのADBデバッグモードをオンにし、デバイスを簡単に制御してください!この記事では、ADBを有効にし、いくつかの実用的なコマンドの例を提供する方法を段階的に紹介します。 まず、開発者のオプションを有効にする必要があります。火災タブレットで設定アプリを開き、デバイスオプションまたはメニューについて見つけてから、シリアル番号アイテムを見つけます。 「シリアル番号」をクリックして約7回続けて、「今すぐ開発者です!」というプロンプトメッセージが表示されます。開発者オプションが有効になっています。 関連##### Amazon FireタブレットにGoogle Playストアをインストールする方法 Amazon FireタブレットはAmazon App Storeに限定されていますが、AndroidのカスタムバージョンであるFire OSが実行されます。
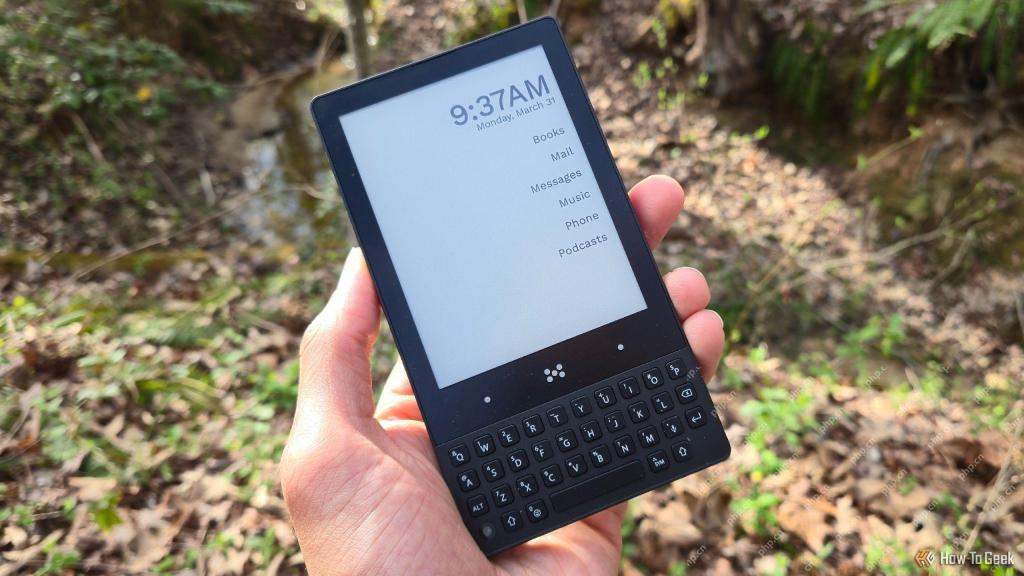 最小限の電話レビュー:あなたが使用したい電話' llApr 18, 2025 am 01:09 AM
最小限の電話レビュー:あなたが使用したい電話' llApr 18, 2025 am 01:09 AMこのレビューでは、最小限の電話、電子ペーパーディスプレイと物理キーボードを誇るユニークなスマートフォンについて説明します。 その型破りな設計は、現代の機能を維持しながら、電話中毒を抑制することを目的としています。 レトロ近代的なブレンド:最小限の電話
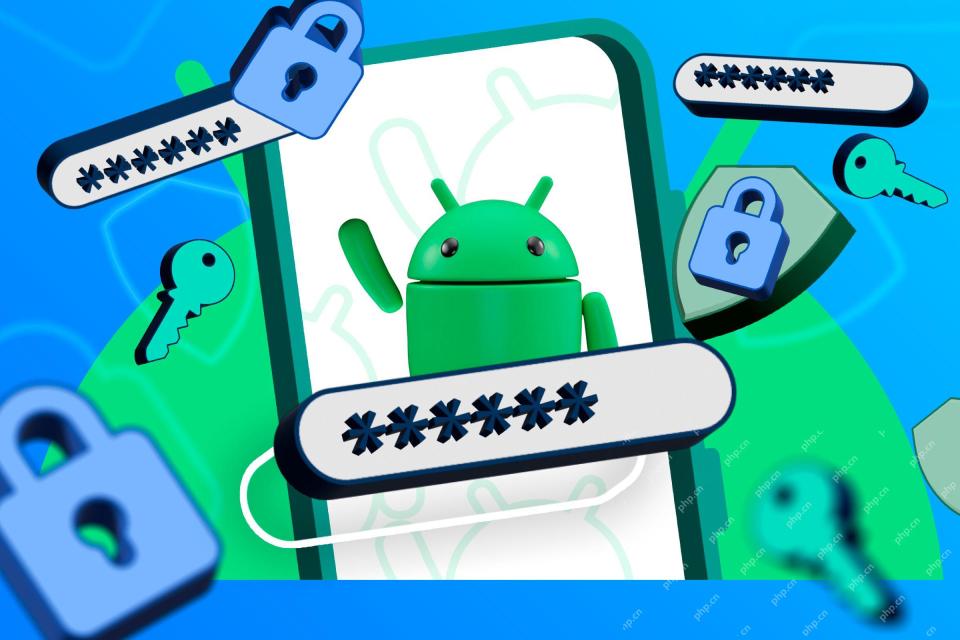 Androidは、新しい自動再リブートセキュリティ機能を取得していますApr 18, 2025 am 01:07 AM
Androidは、新しい自動再リブートセキュリティ機能を取得していますApr 18, 2025 am 01:07 AMGoogleは、3日間の不活動の後、自動再起動によりAndroidセキュリティを強化します。 Google Play Services Update(OSアップデートではなく)を介して配信されるこの新しい機能は、最初のunlocの前にデバイスを暗号化したものに戻すことでセキュリティを改善します。
 この隠された呼吸アプリは、私のギャラクシーウォッチの私の新しいお気に入りですApr 18, 2025 am 01:04 AM
この隠された呼吸アプリは、私のギャラクシーウォッチの私の新しいお気に入りですApr 18, 2025 am 01:04 AMギャラクシーウォッチ6:手首に新鮮な空気の息吹 何年もの間、スマートウォッチは手首に取り付けられた気晴らしのように感じました。 しかし、私のGalaxy Watch 6は、電話の依存を減らし、マインドフルネスを促進するためのツールになりました。 ワット内の隠された宝石
 新しいチポロポップトラッカーでiPhoneとAndroidを選択する必要はありませんApr 17, 2025 am 03:01 AM
新しいチポロポップトラッカーでiPhoneとAndroidを選択する必要はありませんApr 17, 2025 am 03:01 AMChipolo Pop Bluetoothトラッカーレビュー:AppleとAndroidの両方を考慮して 鍵や財布を失うことは頭痛の種です。 Chipoloは、ユーザーが失われたアイテムを見つけるのを支援することに取り組んでおり、最新の製品ポップはiPhoneユーザーとAndroidユーザーの両方のニーズを満たすように設計されています。以前のトラッカーの最良の機能のいくつかを組み合わせて、多機能デバイスになります。 以前にチポロのトラッカーを使用したことがある場合は、Popが以前のChipoloトラッカーと同様のカラフルな外観を持っていることに気付くでしょう。ただし、重要な違いは、AppleのFind My Devices NetworksとGoogleがDevices NetworksのFindの両方で動作できることです。以前は、選択する必要がありました:iPhoneユーザーはChiを使用します


ホットAIツール

Undresser.AI Undress
リアルなヌード写真を作成する AI 搭載アプリ

AI Clothes Remover
写真から衣服を削除するオンライン AI ツール。

Undress AI Tool
脱衣画像を無料で

Clothoff.io
AI衣類リムーバー

AI Hentai Generator
AIヘンタイを無料で生成します。

人気の記事

ホットツール

PhpStorm Mac バージョン
最新(2018.2.1)のプロフェッショナル向けPHP統合開発ツール

SublimeText3 Linux 新バージョン
SublimeText3 Linux 最新バージョン

VSCode Windows 64 ビットのダウンロード
Microsoft によって発売された無料で強力な IDE エディター

ZendStudio 13.5.1 Mac
強力な PHP 統合開発環境

メモ帳++7.3.1
使いやすく無料のコードエディター






