本教程的花朵制作比较艳丽,制作方法也比较独特。先用画笔画出一些线条,然后用滤镜等调出形状并加上纹理
本教程的花朵制作比较艳丽,制作方法也比较独特。先用画笔画出一些线条,然后用滤镜等调出形状并加上纹理。然后多复制几次,适当边角角度后再叠加出自己想要的图案。最后整体上色即可。
最终效果

1、新建黑色背景500×500的文档。

2、工具栏选取笔刷工具,选择17PX软笔刷,画一个米字型的图案。如图:

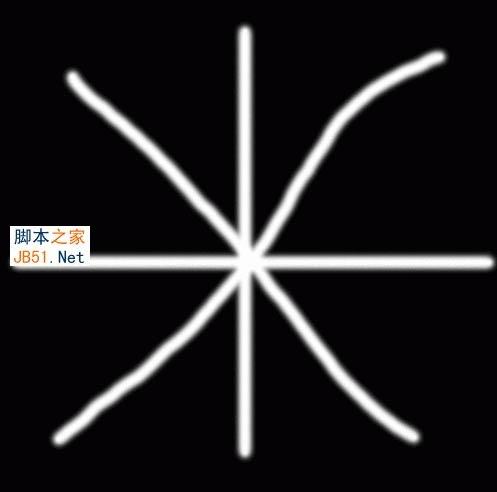
3、现在我们来对它进行扭曲变形。工具栏选取滤镜-扭曲-旋转扭曲。参数设置参考如图,别太大。

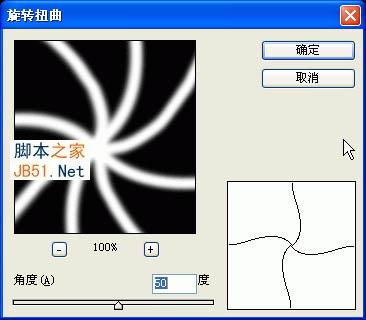
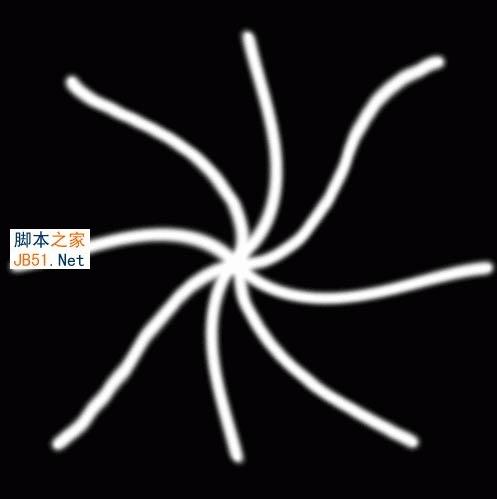
4、滤镜-艺术效果-塑料包装,参数设置参考如图。
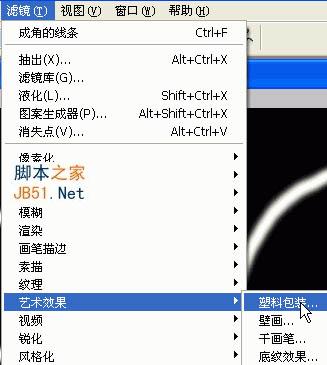
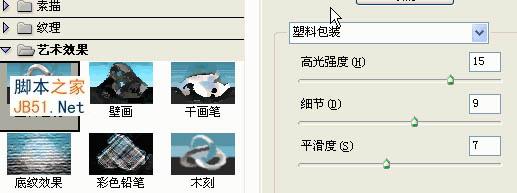

5、滤镜-画笔描边-成角的线条,参考设置如图。



6、按CTRL+J复制背景(我做的时候双击背景把它变成了普通图层,在此说明一下),然后把图层混合模式改为变亮。


7、按两次CTRL+J再复制两层,如图。

8、关键步骤来了,就是变换。现在有三个副本图层,你可以任选一个,对它进行变换。我选了副本3。
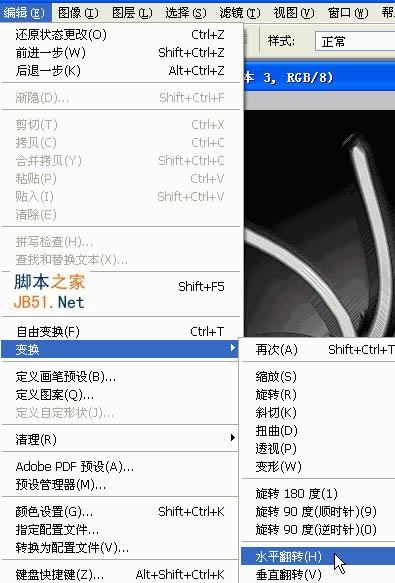

9、在剩下的两个副本再任选一个,进行如图变换。我选了副本2。


10、好了就剩下最后一个副本了,继续变换。如图。


11、合并图层,然后调节色相饱和度,色彩按照自己的爱好来调。如图所示。

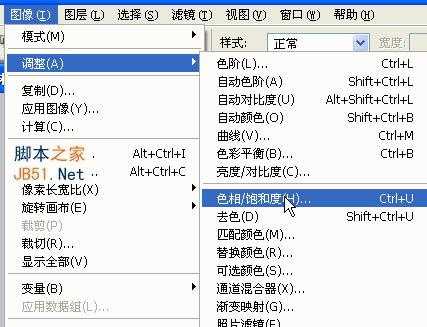

最终效果:

 C++图像处理实践指南:实现图像特效和滤镜Nov 27, 2023 am 11:40 AM
C++图像处理实践指南:实现图像特效和滤镜Nov 27, 2023 am 11:40 AM在计算机科学和图像处理领域,C++一直是最常用的编程语言之一。图像处理是计算机视觉的重要子领域之一,包括图像分析、处理和识别等方面。本文将介绍C++图像处理中的一些基本概念和技巧,并提供一些实现图像特效和滤镜的示例代码,帮助读者更好地理解和实践C++图像处理。一、C++图像处理基础1.1常用的图像文件格式在图像处理中,我们通常需要用到各种图像文件格式,包括
 另辟蹊径!看看使用CSS滤镜怎么构建圆角和波浪效果Oct 18, 2022 pm 08:21 PM
另辟蹊径!看看使用CSS滤镜怎么构建圆角和波浪效果Oct 18, 2022 pm 08:21 PM本篇文章带大家另辟蹊径,聊聊使用CSS滤镜构建圆角的方法,并利用圆角聊聊实现波浪效果的方法,希望对大家有所帮助!
 聊聊怎么使用CSS滤镜实现圆角及波浪效果Jul 28, 2022 pm 07:42 PM
聊聊怎么使用CSS滤镜实现圆角及波浪效果Jul 28, 2022 pm 07:42 PM怎么利用CSS实现圆角及波浪效果?下面本篇文章带大家了解一下怎么巧用CSS滤镜构建圆角及波浪效果,希望对大家有所帮助!
 可立拍滤镜怎么选择Feb 28, 2024 pm 01:10 PM
可立拍滤镜怎么选择Feb 28, 2024 pm 01:10 PM可立拍软件在视频编辑领域提供了一系列强大的功能,满足用户对视频进行全方位处理的需求。软件内置了众多流行且丰富的功能与素材库,使用户可以轻松打造个性化的视频作品。用户可以利用该软件轻松添加滤镜,提升视频的视觉吸引力。但是很多用户们还不清楚猪呢么添加滤镜,那么想要了解的玩家们就快来跟着本文一起详细了解一下吧。可立拍怎么添加滤镜?1、进入可立拍录制的画面中选择“彩色五星”工具2、打开了更多选项中在选择滤镜选项卡中选择“需要的滤镜效果”选项3、之后在选项栏中选择“关闭”按钮4、然后在摄像的画面中添加滤镜
 基于JavaScript开发图片滤镜效果Aug 09, 2023 pm 11:46 PM
基于JavaScript开发图片滤镜效果Aug 09, 2023 pm 11:46 PM基于JavaScript开发图片滤镜效果摘要:本文介绍了如何使用JavaScript开发图片滤镜效果。通过使用Canvas元素和相关的API,我们可以实现常见的图片滤镜效果,如灰度、模糊、对比度调整等。本文将针对每种滤镜效果分别进行详细的代码示例和实现过程,帮助读者快速上手开发图片滤镜效果。一、引言在网页开发中,我们经常会遇到需要对图片进行处理和美化的需求。
 如何使用Python在图片上添加滤镜效果Aug 18, 2023 pm 01:09 PM
如何使用Python在图片上添加滤镜效果Aug 18, 2023 pm 01:09 PM如何使用Python在图片上添加滤镜效果在这个数字化的时代,图片处理成为我们日常生活中不可或缺的一部分。如果你是一个对于图片处理有兴趣的人,那么你一定会对如何在图片上添加滤镜效果产生兴趣。本文将介绍如何使用Python编程语言来实现图片滤镜效果,并提供相关代码示例。首先,我们需要安装Python的图像处理库PIL(PythonImagingLibrary
 ps如何用滤镜制作气泡效果Feb 27, 2024 pm 03:34 PM
ps如何用滤镜制作气泡效果Feb 27, 2024 pm 03:34 PMPS滤镜是Photoshop中一个强大的工具,它可以帮助我们快速实现各种视觉效果,包括制作逼真的气泡效果。本站小编就为大家带来本文将带您从零开始,逐步掌握如何使用PS滤镜制作出自然效果,掌握气泡效果的制作技巧,想要学习的话,快来跟着本文一起操作了解一下吧。ps用滤镜制作气泡效果方法步骤先来看看效果:文章并非独创,而是结合他人方法并自行探索细节而得。通过请教和查阅大量资料,最终总结出这一简单的制作流程。制作方法多种多样,关键在于找到适合自己的那个。建立画布:黑色是为了后面的滤色做


ホットAIツール

Undresser.AI Undress
リアルなヌード写真を作成する AI 搭載アプリ

AI Clothes Remover
写真から衣服を削除するオンライン AI ツール。

Undress AI Tool
脱衣画像を無料で

Clothoff.io
AI衣類リムーバー

AI Hentai Generator
AIヘンタイを無料で生成します。

人気の記事

ホットツール

SublimeText3 中国語版
中国語版、とても使いやすい

PhpStorm Mac バージョン
最新(2018.2.1)のプロフェッショナル向けPHP統合開発ツール

EditPlus 中国語クラック版
サイズが小さく、構文の強調表示、コード プロンプト機能はサポートされていません

MantisBT
Mantis は、製品の欠陥追跡を支援するために設計された、導入が簡単な Web ベースの欠陥追跡ツールです。 PHP、MySQL、Web サーバーが必要です。デモおよびホスティング サービスをチェックしてください。

SAP NetWeaver Server Adapter for Eclipse
Eclipse を SAP NetWeaver アプリケーション サーバーと統合します。

ホットトピック
 7441
7441 15
15 1371
1371 52
52



