牡丹的花瓣是比较多的,不过花瓣的制作方法基本相同,重点是刻画花瓣的高光部分,只要掌握一片花瓣的制作思路,其它的花瓣可以用同样的方法来完成
最终效果
1、新建一个1000 * 800像素的文件,背景填充黑色。新建一个组,用钢笔勾出第一片花瓣的轮廓,转为选区后给组添加图层蒙版,如下图。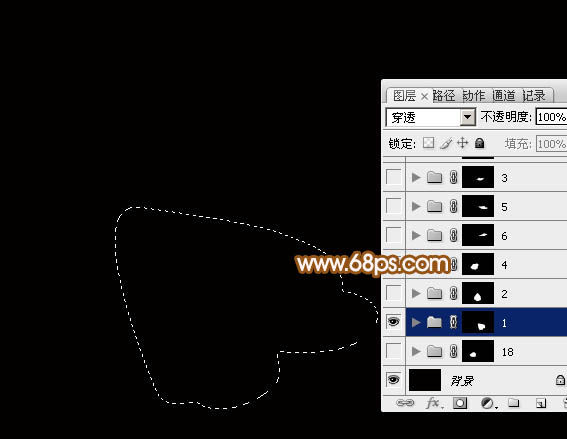
<图1>
2、在组里新建一个图层,选择渐变工具,颜色设置如图2,拉出图3所示的线性渐变作为花瓣底色。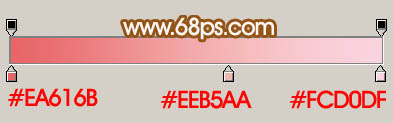
<图2> 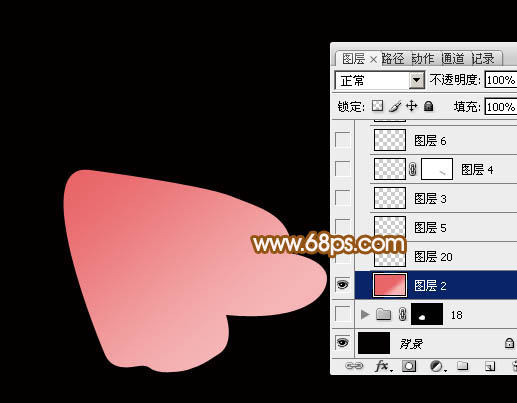
<图3>
3、新建一个图层,把前景色设置为淡粉色:#FBEAEE(后面花瓣的高光颜色都是用这种颜色),用钢笔勾出下图所示的选区,羽化5个像素后填充前景色,确定后把图层不透明度改为:20%,效果如下图。
<图4>
4、新建一个图层,用透明度角度的柔边画笔把右侧部分涂上淡淡的高光。
<图5>
5、新建一个图层,用钢笔勾出图6所示的路径,转为选区后羽化3个像素,然后填充前景色,效果如图7。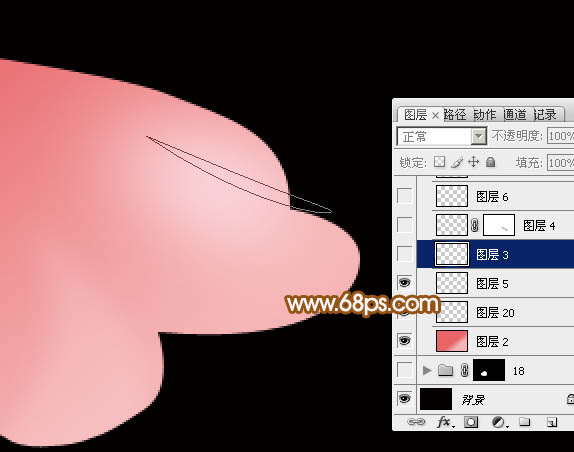
<图6> 
<图7>
6、新建图层,同上的方法多制作几条高光,效果如下图。
<图8>
7、新建图层,高光中间位置再用画笔涂亮一点,效果如下图。
<图9>
8、新建图层,同上的方法再制作中间的几条高光,效果如下图。
<图10>
9、新建图层,来制作范围较大的高光。用钢笔勾出图11所示的选区,羽化3个像素后填充前景色,取消选区后再用钢笔勾出图12所示的选区,羽化5个像素后按Delete删除,过程如图11 - 14。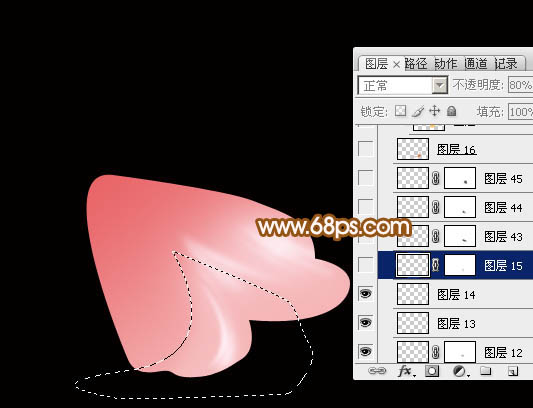
<图11> 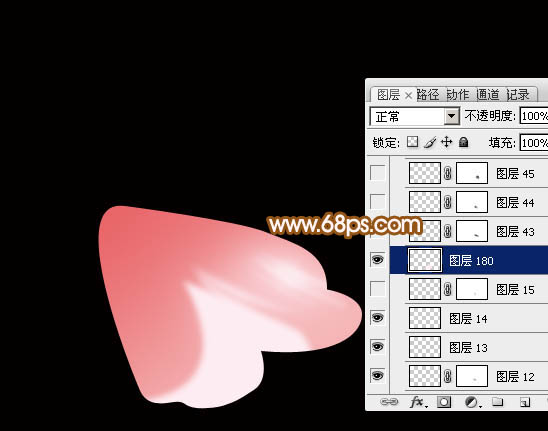
<图12> 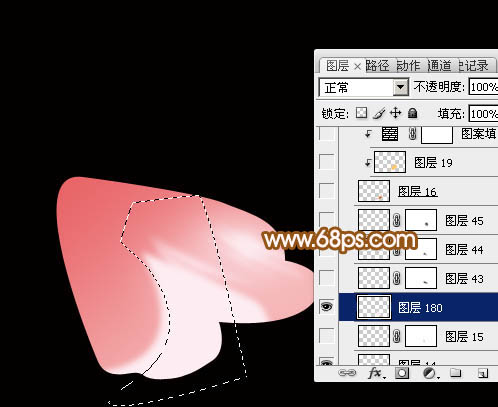
<图13> 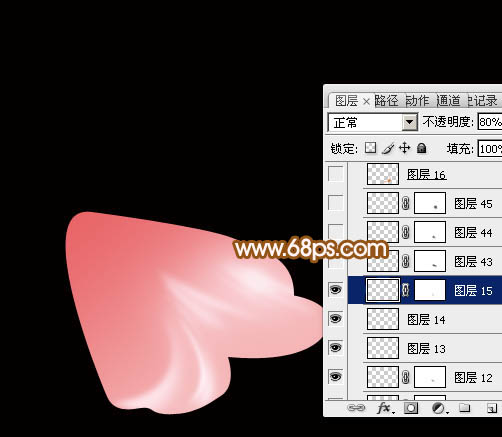
<图14>
10、新建图层,用钢笔勾出边缘部分的暗部选区,填充黄褐色:#CC711E,效果如下图。
<图15>
11、新建图层,用钢笔勾出暗部边缘的高光,转为选区后羽化4个像素,填充橙黄色:#FFC65D,确定后按Ctrl + Alt + G 创建剪贴蒙版,效果如下图。
<图16>
12、创建图案填充图层,选择默认自定的图案如图17,然后把缩放改为:60%,确定后把图层混合模式改为“柔光”,不透明度改为:50%,效果如图19。
<图17> 
<图18> 
<图19>
13、新建组,同上的方法制作其它的花瓣,过程如图20 - 23。
<图20> 
<图21> 
<图22> 
<图23>
14、在下图花瓣的底部新建一个组。
<图24>
15、在组里新建一个图层,用套索勾出中间部分的选区,羽化20个像素后填充粉红色#E86568,如下图。
<图25>
16、新建一个图层,用钢笔勾出花蕊部分的选区,如下图,填充任意颜色。
<图26>
17、然后给花蕊部分添加图层样式,选择投影、斜面和浮雕、渐变叠加,参数及效果如下图。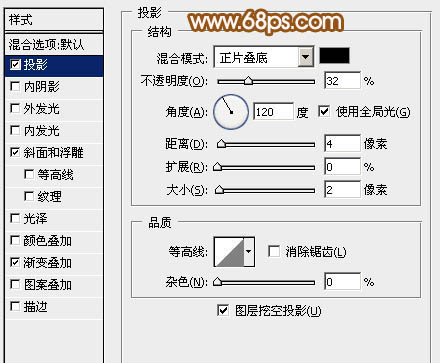
<图27> 
<图28> 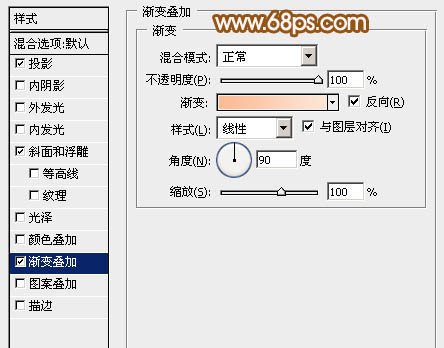
<图29> 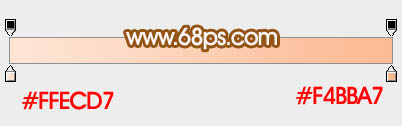
<图30> 
<图31>
18、新建图层,添加一些小装饰,效果如下图。
<图32>
19、在图层的最上面创建亮度/对比度调整图层,适当增加对比度,参数及效果如下图。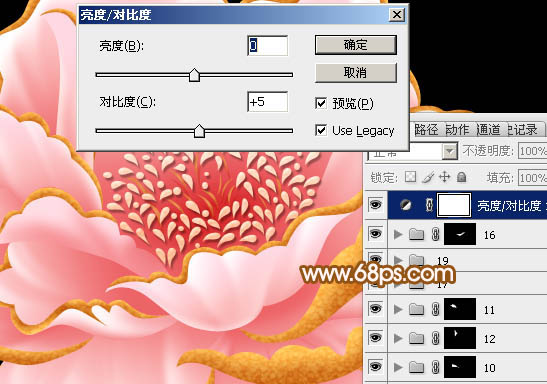
<图33>
最后调整一下细节,完成最终效果。
 私の目的:Photoshop関連のタスクを支援しますMay 08, 2025 am 12:18 AM
私の目的:Photoshop関連のタスクを支援しますMay 08, 2025 am 12:18 AMPhotoshopでは、レイヤーマスクの役割は、非破壊的な方法で隠されたレイヤーまたは表示された部分を許可することです。 1.レイヤーマスクの作業原理は、黒、白、グレースケールを介してレイヤーの可視性を制御することです。 2。基本的な使用法には、キャラクターイメージを新しい背景に合成するなど、画像合成が含まれます。 3.グラデーションマスクを使用してスムーズな画像遷移を実現することにより、高度な使用を実現できます。
 Photoshopと無料の選択肢:比較外観May 06, 2025 am 12:12 AM
Photoshopと無料の選択肢:比較外観May 06, 2025 am 12:12 AMPhotoshopの強力な機能には、スマートオブジェクトとニューラルフィルターが含まれますが、Gimp、Krita、Photopeaなどの無料の代替品は、Gimpの層機能、Kritaのデジタル絵画、Photopeaのオンライン編集などの特定の分野でうまく機能します。
 Photoshopカラーグレーディング:プロテクニックで画像を高めますMay 05, 2025 am 12:07 AM
Photoshopカラーグレーディング:プロテクニックで画像を高めますMay 05, 2025 am 12:07 AMPhotoshopの色調整は、調整層を通じて実現して、画像をよりプロフェッショナルにすることができます。 1.色のレベル、曲線、色相/飽和、その他のツールを使用して、色相、飽和、明るさを調整します。 2。LUTを適用して、独自の色効果を作成します。 3.調整層を使用して画像の歪みを回避し、履歴パネルを使用して調整手順を追跡します。
 現実の世界のPhotoshop:その多様な用途の例May 04, 2025 am 12:15 AM
現実の世界のPhotoshop:その多様な用途の例May 04, 2025 am 12:15 AM現実の世界でのPhotoshopのアプリケーションには、芸術的創造、科学研究、商業マーケティングが含まれます。 1)芸術的な創造では、デジタルペインティングとイラストに使用されます。 2)科学研究では、画像処理とデータの視覚化に使用されます。 3)商業マーケティングでは、広告デザインとブランドイメージの形成に使用されます。このソフトウェアの汎用性により、さまざまな分野で広く使用されています。
 編集を超えて:Photoshopの創造的な機能May 03, 2025 am 12:12 AM
編集を超えて:Photoshopの創造的な機能May 03, 2025 am 12:12 AMAdobe Photoshopは単純な編集を超えて、アーティストやデザイナーのための創造的なツールになります。 1)ブラシ、スタンプツール、ブレンドモード、レイヤースタイルなどの豊富なツールを提供し、基本画像から複雑なデジタル絵画や3Dデザインまでの調整をサポートします。 2)これらのツールは、Pixelレベルの操作を介して機能を実装し、ユーザーが一意の視覚効果を作成できるようにします。
 Photoshop:価格モデルとオプションの探索May 02, 2025 am 12:12 AM
Photoshop:価格モデルとオプションの探索May 02, 2025 am 12:12 AMPhotoshopには、単一の購入とサブスクリプションサービスの2つの価格モデルが提供されます。 1.単一の購入:1つの一括払い、永続的な使用で699ドルを支払いますが、更新やクラウドサービスはありません。 2。サブスクリプションサービス:月額20.99ドルまたは年間239.88ドルで、最新バージョンとクラウドサービスが利用可能です。 3。エンタープライズプラン:チーム管理や追加のクラウドストレージを含む、1か月あたり1か月あたり33.99ドル。 4。教育オファー:学生と教師は、複数のCreativeCloudアプリケーションを含む月額19.99ドルです。
 Photoshop:マスタリングレイヤーと構成May 01, 2025 am 12:05 AM
Photoshop:マスタリングレイヤーと構成May 01, 2025 am 12:05 AMPhotoshopに新しいレイヤーを作成する方法は次のとおりです。1。レイヤーパネルの下部にある[新しいレイヤー]ボタンをクリックします。 2。ショートカットキーCTRLシフトn(Windows)またはコマンドシフトn(MAC)を使用します。レイヤーは、キャンバス上の透明なシートのようなもので、設計要素を個別に管理し、非破壊的な編集と実験、および設計レベルの改善を可能にします。
 Photoshopアプリケーション:写真編集からデジタルアートまでApr 30, 2025 am 12:10 AM
Photoshopアプリケーション:写真編集からデジタルアートまでApr 30, 2025 am 12:10 AMPhotoshopは、画像処理とデジタルアートの分野で広く使用されており、写真編集やデジタルアートの作成に適しています。 1。写真編集:明るさとコントラストの調整「輝度/コントラスト」ツールを使用します。 2。デジタルアート:ブラシツールを使用して絵画を作成します。 3。基本的な使用法:「赤い眼球工具」を使用して、赤目を取り除きます。 4。高度な使用法:画像合成にレイヤーとマスクを使用します。 5。デバッグ:レイヤーパネルをチェックして、失われたレイヤーを回復します。 6。パフォーマンスの最適化:メモリの使用量を調整して、実行速度を向上させます。


ホットAIツール

Undresser.AI Undress
リアルなヌード写真を作成する AI 搭載アプリ

AI Clothes Remover
写真から衣服を削除するオンライン AI ツール。

Undress AI Tool
脱衣画像を無料で

Clothoff.io
AI衣類リムーバー

Video Face Swap
完全無料の AI 顔交換ツールを使用して、あらゆるビデオの顔を簡単に交換できます。

人気の記事

ホットツール

mPDF
mPDF は、UTF-8 でエンコードされた HTML から PDF ファイルを生成できる PHP ライブラリです。オリジナルの作者である Ian Back は、Web サイトから「オンザフライ」で PDF ファイルを出力し、さまざまな言語を処理するために mPDF を作成しました。 HTML2FPDF などのオリジナルのスクリプトよりも遅く、Unicode フォントを使用すると生成されるファイルが大きくなりますが、CSS スタイルなどをサポートし、多くの機能強化が施されています。 RTL (アラビア語とヘブライ語) や CJK (中国語、日本語、韓国語) を含むほぼすべての言語をサポートします。ネストされたブロックレベル要素 (P、DIV など) をサポートします。

EditPlus 中国語クラック版
サイズが小さく、構文の強調表示、コード プロンプト機能はサポートされていません

SecLists
SecLists は、セキュリティ テスターの究極の相棒です。これは、セキュリティ評価中に頻繁に使用されるさまざまな種類のリストを 1 か所にまとめたものです。 SecLists は、セキュリティ テスターが必要とする可能性のあるすべてのリストを便利に提供することで、セキュリティ テストをより効率的かつ生産的にするのに役立ちます。リストの種類には、ユーザー名、パスワード、URL、ファジング ペイロード、機密データ パターン、Web シェルなどが含まれます。テスターはこのリポジトリを新しいテスト マシンにプルするだけで、必要なあらゆる種類のリストにアクセスできるようになります。

SublimeText3 英語版
推奨: Win バージョン、コードプロンプトをサポート!

PhpStorm Mac バージョン
最新(2018.2.1)のプロフェッショナル向けPHP統合開発ツール






