效果图重点是烟雾部分的制作,需要在心形的边缘及中间位置增加类似烟雾的高光。至于火焰部分,直接使用火焰素材,稍作变形即可
最终效果
1、新建一个1024 * 650像素的文件,背景填充黑色。新建一个组,用钢笔勾出心形的轮廓,转为选区后给组添加图层蒙版。
<图1>
2、在组里新建一个图层,选择渐变工具,颜色设置如图2,由左至右拉出图3所示的线性渐变,确定后把图层不透明度改为:40%,这一层只作为一个参考层,后面的烟雾渲染后可以删除。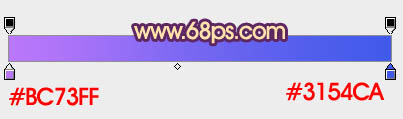
<图2> 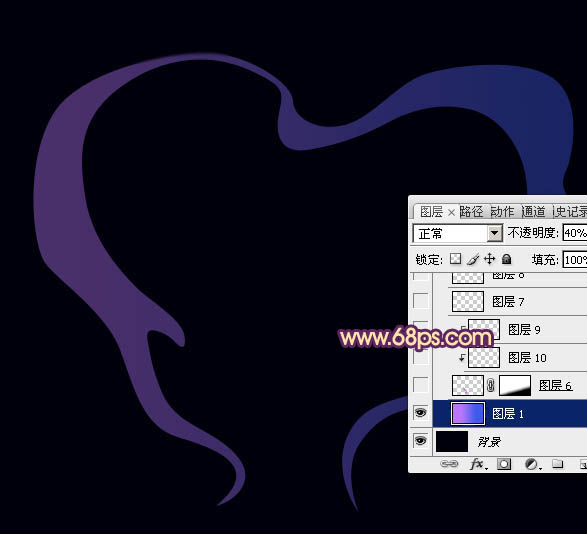
<图3>
3、新建一个图层,用钢笔勾出下图所示的选区,羽化1个像素后填充紫色。取消选区后添加图层蒙版,用黑色画笔把底部的过渡擦出来,如下图。
<图4>
4、新建一个图层,用钢笔勾出中间高光部分的选区,羽化1个像素后填充比底色稍亮的颜色,然后按Ctrl + Alt + G 创建剪贴蒙版。
<图5>
5、新建一个图层,用钢笔勾出边缘的高光选区,羽化1个像素后填充比底色稍亮颜色,确定后按Ctrl + Alt + G 创建剪贴蒙版。
<图6>
6、新建一个图层,边缘的反光区域用画笔涂上一点淡紫色,如下图。
<图7>
7、新建一个图层,沿着边缘制作顶部边缘的高光。用钢笔勾出下图所示的选区,羽化1个像素后填充紫色。
<图8>
8、新建一个图层,用钢笔勾出下图所示的选区,羽化1个像素后填充淡紫色:#FEBDFC,混合模式改为“滤色”,如下图。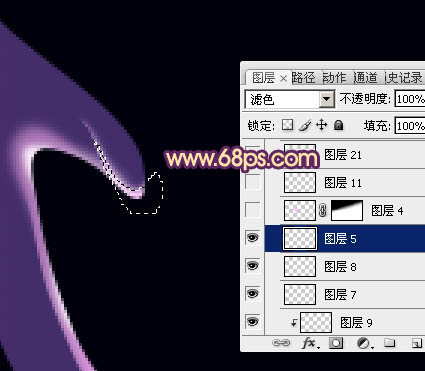
<图9>
9、新建一个图层,继续制作边缘的高光,用钢笔勾出下图所示的选区,羽化3个像素后填充淡紫色:#FEBDFC,取消选区后添加图层蒙版,用黑色画笔把顶部过渡擦出来,如下图。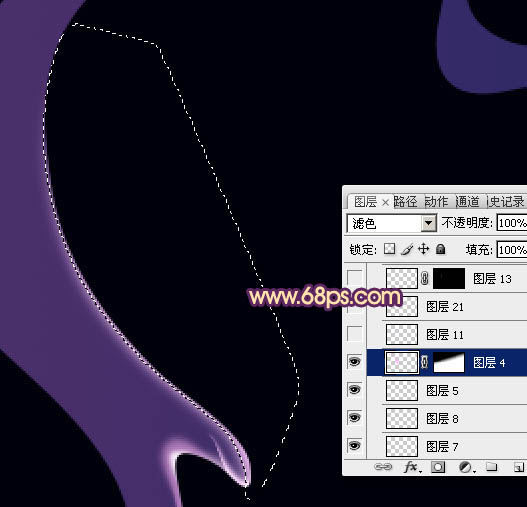
<图10>
10、新建一个图层,制作中间部分的高光。先用钢笔勾出稍大的选区,羽化6个像素后填充紫色。然后新建一个图层,用钢笔勾出稍小的选区,羽化2个像素后填充稍亮的紫色,如图12。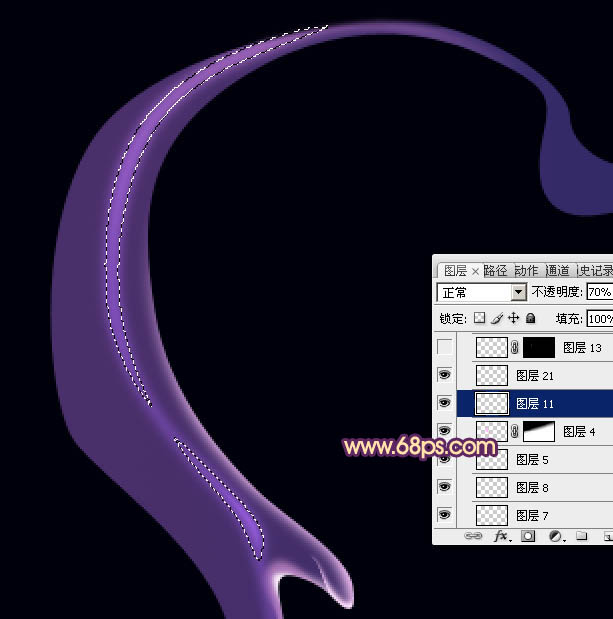
<图11> 
<图12>
11、新建一个图层,继续制作顶部的高光,同样用钢笔勾出选区,羽化1个像素后填充淡紫色。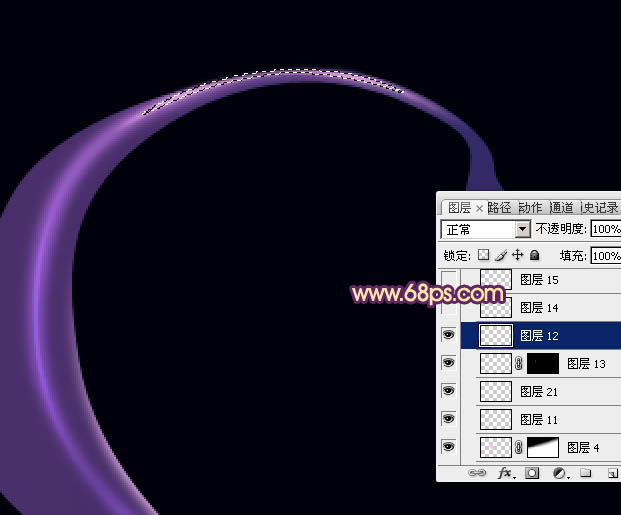
<图13>
12、新建图层,给左侧增加一点稍淡的高光,如下图。
<图14> 
<图15> 
<图16> 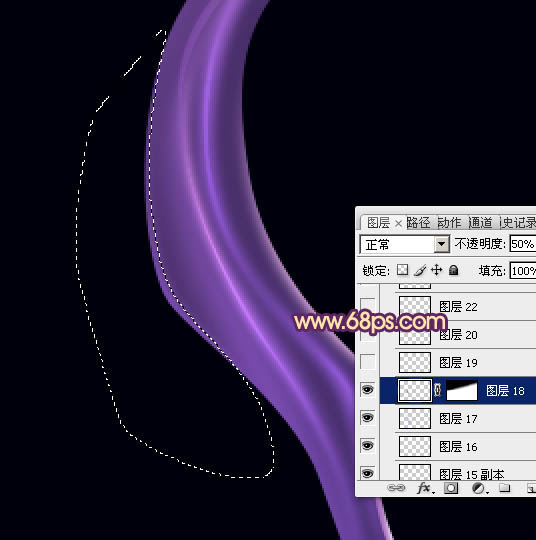
<图17>
13、新建图层,现在开始制作右侧的烟雾,方法跟左侧一样,不过这边的主色为蓝色。先用钢笔勾出下图所示的选区,羽化3个像素后填充蓝色:#6A6BF9,确定后把不透明度改为:60%,如下图。
<图18>
14、新建图层,同上的方法制作其它的烟雾,需要控制的选区的羽化程度,过程如图19 - 23。
<图19> 
<图20> 
<图21> 
<图22> 
<图23>
15、现在回到组的最底层,可以把渐变图层删除,或把不透明度改为:10%,如下图,这样烟雾就清晰很多。
<图24>
16、打开火焰素材,拖进来移到图层的最上面,按Ctrl + T 变形,然后右键选择“变形”,沿心形左侧轮廓变形处理,确定后把图层混合模式改为“滤色”,过程如下图。
<图25> 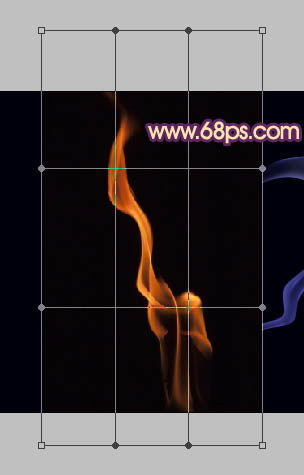
<图26> 
<图27>
17、同样的方法增加右侧的火焰,过程如下图。
<图28> 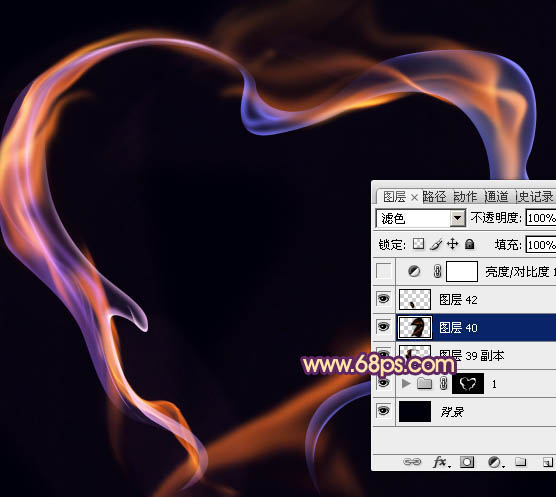
<图29>
18、在图层的最上面创建亮度/对比度调整图层,适当增加对比度,参数及效果如下图。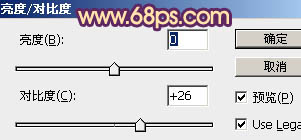
<图30> 
<图31>
最后调整一下细节,完成最终效果。
 Photoshopへのアクセス:方法と可用性Apr 24, 2025 am 12:07 AM
Photoshopへのアクセス:方法と可用性Apr 24, 2025 am 12:07 AMPhotoshopは、恒久的なライセンスを購入したり、CreativeCloudを購読したりすることで取得できます。 1.長期使用のために恒久的なライセンスを購入し、毎月の支払いはありませんが、最新の更新は利用できません。 2. CreativeCloudを購読して、最新バージョンやその他のAdobeソフトウェアにアクセスすると、毎月または年会費を支払う必要があります。選択は、使用頻度と要件に基づいている必要があります。
 Photoshopが最善を尽くすこと:一般的なタスクとプロジェクトApr 23, 2025 am 12:06 AM
Photoshopが最善を尽くすこと:一般的なタスクとプロジェクトApr 23, 2025 am 12:06 AMPhotoshopは、画像編集、レイヤー化とマスキング、デジタルペインティング、さまざまなデザインアプリケーションに特化しています。 1)画像の編集と修復:欠陥を削除し、色と明るさを調整します。 2)レイヤーとマスク:非破壊的な編集と作成。 3)デジタル絵画とイラスト:アート作品を作成します。 4)実用的なアプリケーション:グラフィックデザイン、Webデザイン、デジタルアート作成。
 Photoshopの使用:創造的な可能性と実用的な用途Apr 22, 2025 am 12:09 AM
Photoshopの使用:創造的な可能性と実用的な用途Apr 22, 2025 am 12:09 AMPhotoshopは、実用的なアプリケーションで非常に実用的で創造的です。 1)初心者や専門家に適した基本的な編集、修理、合成機能を提供します。 2)コンテンツ認識の塗りつぶしやレイヤースタイルなどの高度な機能により、画像効果が向上します。 3)ショートカットキーの習得とレイヤー構造の最適化により、作業効率が向上します。
 Photoshop:高度なテクニックとツールApr 21, 2025 am 12:08 AM
Photoshop:高度なテクニックとツールApr 21, 2025 am 12:08 AMAdobe Photoshopの高度な機能には、高度な選択ツール、レイヤーブレンディングモード、アクションとスクリプトが含まれます。 1)クイック選択ツールやカラーレンジ選択ツールなどの高度な選択ツールは、画像領域を正確に選択できます。 2)「オーバーラップ」モードなどのレイヤーブレンドモードは、一意の視覚効果を作成できます。 3)アクションとスクリプトは、タスクの繰り返しを自動化し、作業効率を向上させることができます。
 Photoshopの主な機能:レタッチと強化Apr 20, 2025 am 12:07 AM
Photoshopの主な機能:レタッチと強化Apr 20, 2025 am 12:07 AM写真の編集と強化におけるPhotoshopの強力な機能には、次のものが含まれます。1。「修理ブラシツール」を使用してにきびを削除する、2。「液化ツール」を使用してスリムな顔、3。「周波数分離」テクノロジーを使用して画像を正確にレタッチします。これらの関数は、画像処理効果を最適化するためのアルゴリズムと画像処理テクノロジーを通じて実装されます。
 Photoshopの重要な機能:ディープダイビングApr 19, 2025 am 12:08 AM
Photoshopの重要な機能:ディープダイビングApr 19, 2025 am 12:08 AMPhotoshopの主な機能には、レイヤーとマスク、調整ツール、フィルター、エフェクトが含まれます。 1。レイヤーとマスクにより、画像パーツの独立した編集を可能にします。 2.明るさ/コントラストなどのツールの調整により、画像のトーンと明るさを変更できます。 3。フィルターとエフェクトは、視覚効果をすばやく追加できます。これらの機能を習得すると、創造的な専門家が創造的なビジョンを達成するのに役立ちます。
 Photoshop and Digital Art:絵画、イラスト、および合成Apr 18, 2025 am 12:01 AM
Photoshop and Digital Art:絵画、イラスト、および合成Apr 18, 2025 am 12:01 AMDigital ArtのPhotoshopのアプリケーションには、絵画、イラスト、画像の統合が含まれます。 1)塗装:ブラシ、鉛筆、ミキシングツールを使用して、アーティストは現実的な効果を生み出すことができます。 2)イラスト:ベクトルと形状のツールを使用すると、アーティストは複雑なグラフィックを正確に描き、効果を追加できます。 3)合成:マスクとレイヤーブレンディングモードを使用して、アーティストはさまざまな画像要素をシームレスにブレンドできます。
 高度なPhotoshopチュートリアル:マスターレタッチと合成Apr 17, 2025 am 12:10 AM
高度なPhotoshopチュートリアル:マスターレタッチと合成Apr 17, 2025 am 12:10 AMPhotoshopの高度な写真編集および合成技術には、次のものが含まれます。1。基本操作にレイヤー、マスク、調整層を使用します。 2。画像ピクセル値を使用して、写真編集効果を実現します。 3.複雑な合成のために複数の層とマスクを使用します。 4.「液化」ツールを使用して、顔の特徴を調整します。 5.「周波数分離」テクノロジーを使用して、繊細な写真編集を実行すると、これらのテクノロジーは画像処理レベルを改善し、専門レベルの効果を達成できます。


ホットAIツール

Undresser.AI Undress
リアルなヌード写真を作成する AI 搭載アプリ

AI Clothes Remover
写真から衣服を削除するオンライン AI ツール。

Undress AI Tool
脱衣画像を無料で

Clothoff.io
AI衣類リムーバー

Video Face Swap
完全無料の AI 顔交換ツールを使用して、あらゆるビデオの顔を簡単に交換できます。

人気の記事

ホットツール

MantisBT
Mantis は、製品の欠陥追跡を支援するために設計された、導入が簡単な Web ベースの欠陥追跡ツールです。 PHP、MySQL、Web サーバーが必要です。デモおよびホスティング サービスをチェックしてください。

EditPlus 中国語クラック版
サイズが小さく、構文の強調表示、コード プロンプト機能はサポートされていません

ZendStudio 13.5.1 Mac
強力な PHP 統合開発環境

Safe Exam Browser
Safe Exam Browser は、オンライン試験を安全に受験するための安全なブラウザ環境です。このソフトウェアは、あらゆるコンピュータを安全なワークステーションに変えます。あらゆるユーティリティへのアクセスを制御し、学生が無許可のリソースを使用するのを防ぎます。

SublimeText3 Mac版
神レベルのコード編集ソフト(SublimeText3)






