ホームページ >ソフトウェアチュートリアル >コンピューターソフトウェア >Foxit PDF Editor で PDF フォームに入力および編集するための詳細な手順
Foxit PDF Editor で PDF フォームに入力および編集するための詳細な手順
- PHPz転載
- 2024-04-30 10:58:051002ブラウズ
私たちの日常業務では、PDF フォームの編集や入力が必要になることがよくあります。Foxit PDF Editor は、この作業を簡単に完了できる便利な操作方法を提供します。 PHP エディター Banana では、Foxit PDF Editor で PDF フォームに入力および編集するための具体的な手順を詳しく紹介し、作業効率の向上に役立ちます。 Foxit PDF Editor を使用して PDF フォームに入力および編集する方法については、以下を読み続けてください。
1. Foxit PhantomPDF を使用してインタラクティブ フォームを開くと、プログラム ウィンドウの右上隅にメッセージ ボックスが表示され、現在の PDF フォームにインタラクティブ フォーム フィールドが含まれていることを確認します。デフォルトでは、Foxit PhantomPDF はフォームフィールドを強調表示し、入力されるすべての空白フィールドの背景に色を付け、入力されるすべての空白フィールドを枠で囲んでフォームフィールドを表示します。
インタラクティブなフォーム フィールドを使用する場合は、ハンド ツールを使用してフォームに直接入力できます。 [フォーム] > [フォーム認識] > [自動フォーム認識を実行] を選択し、入力する最初のフォーム フィールドをクリックしてこのオプションを選択するか、フィールドに [I 字型カーソル] ポインターを置き、テキストの入力を開始します。 。

2. PDF フォームの編集
1. Foxit Advanced PDF Editor を使用すると、他の形式のフォーム データを PDF ドキュメントにインポートしたり、フォーム データを PDF ドキュメントにエクスポートしたりすることができます。 PDF ドキュメントを他の形式のファイルにエクスポートすることもできます。複数のドキュメントのフォーム データを CSV ファイルにエクスポートすることもできます。 Ultraform フォームの場合、ユーザーがフォームに記入した後、Foxit PhantomPDF はフォーム データを含む 2D バーコードを生成して表示し、フォーム データをすばやくスキャンしてキャプチャしてデータベースに統合できます。
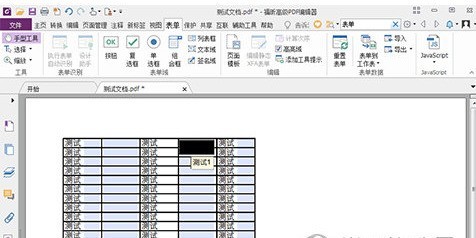
インタラクティブなフォームフィールドを使用する場合は、ハンドツールを使用してフォームに直接入力できます。 [フォーム] > [フォーム認識] > [自動フォーム認識を実行] を選択し、入力する最初のフォーム フィールドをクリックしてこのオプションを選択するか、フィールドに [I 字型カーソル] ポインターを置き、テキストの入力を開始します。 。
以上がFoxit PDF Editor で PDF フォームに入力および編集するための詳細な手順の詳細内容です。詳細については、PHP 中国語 Web サイトの他の関連記事を参照してください。

