Word 2010 を使用しているときに SmartArt グラフィックのサイズを変更するのに問題がありますか?このチュートリアルでは、PHP エディター Apple が、SmartArt グラフィックのサイズを簡単に設定する方法を段階的にガイドします。以下の内容をよく読むことで、グラフィック サイズを調整して作業効率を効果的に向上させる方法を学びます。

SmartArt グラフィックをクリックして選択すると、グラフィック境界線の上下左右および 4 隅に 6 つのコントロール ハンドルが表示されます。これらのコントロール ハンドルにマウスを置き、マウス ポインターが両方向矢印に変わったら、マウス ポインターをドラッグして SmartArt グラフィックのサイズを変更します。ドラッグ中に Shift キーを押すと、アスペクト比をロックできます。

SmartArt グラフィックのサイズをより正確に設定したい場合は、記号を指定できます。体 量によって達成されます。 SmartArtグラフィックを選択し、[SmartArtツール/書式]リボンの[サイズ]リボンの[サイズ]グループに幅と高さを入力します。

また、[レイアウト]ダイアログ ボックスで SmartArt グラフィックの高さと幅を指定することもできます。具体的な操作は次のとおりです。 #Word2010 ドキュメントで SmartArt グラフィックを選択し、SmartArt グラフィックを右クリックして、表示されるショートカット メニューで [その他のレイアウト オプション] コマンドを選択します。 [レイアウト]ダイアログボックスで、[サイズ]オプションカードに切り替え、[高さ]と[幅]の具体的な値をそれぞれ入力します。 [アスペクト比を固定する]チェックボックスをオンにすると、SmartArt グラフィックのアスペクト比を変更しないでください。設定が完了したら、[OK]ボタンをクリックします。
以上がWordでスマートグラフィックのサイズを設定する方法の詳細内容です。詳細については、PHP 中国語 Web サイトの他の関連記事を参照してください。
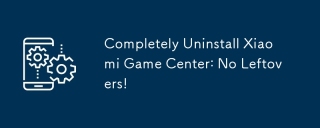 Xiaomiゲームセンターを完全にアンインストールする:残り物はありません!Mar 18, 2025 pm 06:00 PM
Xiaomiゲームセンターを完全にアンインストールする:残り物はありません!Mar 18, 2025 pm 06:00 PMこの記事では、Xiaomiゲームセンターを完全にアンインストールし、残留ファイルを削除し、自動再インストールを防ぎ、デバイスからのアプリの削除を確認する手順を詳しく説明します。
 後処理後のジャンクなしでAndroidで写真を撮る方法Mar 13, 2025 pm 01:09 PM
後処理後のジャンクなしでAndroidで写真を撮る方法Mar 13, 2025 pm 01:09 PM携帯電話のカメラは、フィルタリング、処理、AIの調整を非常に多く行うことで、現実自体に疑問を呈する可能性があります。 Googleがあなたを撮影した写真にあなたを入れることができる世界では、何が本当ですか?携帯電話に何を決定させないようにしたい場合
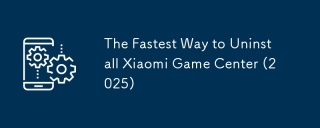 Xiaomiゲームセンター(2025)をアンインストールする最速の方法Mar 18, 2025 pm 06:03 PM
Xiaomiゲームセンター(2025)をアンインストールする最速の方法Mar 18, 2025 pm 06:03 PM記事では、効率性のためのオプションのサードパーティツールを使用して、ビルトイン設定を使用して、2025年にXiaomiゲームセンターをアンインストールする最速の方法について説明します。
 Xiaomiゲームセンターをアンインストールする方法Mar 18, 2025 pm 06:01 PM
Xiaomiゲームセンターをアンインストールする方法Mar 18, 2025 pm 06:01 PMこの記事では、Xiaomiゲームセンターのアンインストールに関する詳細なガイド、標準的および代替的な方法、および潜在的なパフォーマンスの改善の潜在的なパフォーマンスの改善について説明します。
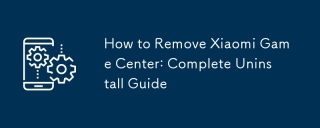 Xiaomiゲームセンターを削除する方法:アンインストールガイドを完了しますMar 18, 2025 pm 05:58 PM
Xiaomiゲームセンターを削除する方法:アンインストールガイドを完了しますMar 18, 2025 pm 05:58 PM記事の詳細Xiaomi DevicesからXiaomiゲームセンターを完全にアンインストールする手順、プロセスに伴うパフォーマンスの利点とリスクについて議論します。
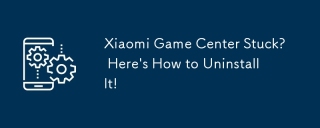 Xiaomiゲームセンターは立ち往生していますか?アンインストールする方法は次のとおりです。Mar 18, 2025 pm 06:01 PM
Xiaomiゲームセンターは立ち往生していますか?アンインストールする方法は次のとおりです。Mar 18, 2025 pm 06:01 PM記事では、スタックされたXiaomiゲームセンターのアンインストール、トラブルシューティング、ゲームの代替案の調査について説明します。主な問題は、アプリの誤動作と削除です。
 Xiaomi Game Centerアンインストール:数分で電話の速度を上げます!Mar 18, 2025 pm 06:04 PM
Xiaomi Game Centerアンインストール:数分で電話の速度を上げます!Mar 18, 2025 pm 06:04 PMこの記事では、アンインストール手順、システム統合の無効化、残留データのクリア、再起動など、XiaomiゲームセンターをXiaomiゲームセンターを完全に削除することに関する詳細なガイドを提供します。また、パフォーマンスの最適化以降についても説明します
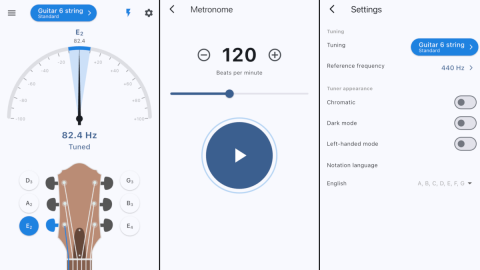 「Liketones」は、広告やアップセルがないギターチューナーですMar 22, 2025 am 10:16 AM
「Liketones」は、広告やアップセルがないギターチューナーですMar 22, 2025 am 10:16 AM私はギターを演奏しようとしてきましたが、1つのことに気づきました。アプリストアとGoogle Playの両方に、アップセルや広告がいっぱいのギターチューニングアプリがいっぱいです。あなたを調整するのに役立つアプリケーションはありません


ホットAIツール

Undresser.AI Undress
リアルなヌード写真を作成する AI 搭載アプリ

AI Clothes Remover
写真から衣服を削除するオンライン AI ツール。

Undress AI Tool
脱衣画像を無料で

Clothoff.io
AI衣類リムーバー

AI Hentai Generator
AIヘンタイを無料で生成します。

人気の記事

ホットツール

Dreamweaver Mac版
ビジュアル Web 開発ツール

DVWA
Damn Vulnerable Web App (DVWA) は、非常に脆弱な PHP/MySQL Web アプリケーションです。その主な目的は、セキュリティ専門家が法的環境でスキルとツールをテストするのに役立ち、Web 開発者が Web アプリケーションを保護するプロセスをより深く理解できるようにし、教師/生徒が教室環境で Web アプリケーションを教え/学習できるようにすることです。安全。 DVWA の目標は、シンプルでわかりやすいインターフェイスを通じて、さまざまな難易度で最も一般的な Web 脆弱性のいくつかを実践することです。このソフトウェアは、

ドリームウィーバー CS6
ビジュアル Web 開発ツール

EditPlus 中国語クラック版
サイズが小さく、構文の強調表示、コード プロンプト機能はサポートされていません

SublimeText3 Linux 新バージョン
SublimeText3 Linux 最新バージョン

ホットトピック
 7444
7444 15
15 1371
1371 52
52


