ホームページ >ソフトウェアチュートリアル >オフィスソフトウェア >Tencent Conference Teacher の使い方_Tencent Conference Class チュートリアル
Tencent Conference Teacher の使い方_Tencent Conference Class チュートリアル
- 王林転載
- 2024-04-29 11:55:23652ブラウズ
オンライン指導に Tencent Meeting を使用する場合、教師はさまざまな問題に遭遇する可能性があります。たとえば、会議の作成方法、生徒の招待方法、画面の共有方法などです。 PHP エディターの Banana がこれらの質問に 1 つずつ答え、教師が Tencent Conference を簡単に始めてオンライン教育を効率的に行えるように支援します。以下の詳細では、Tencent Conference の教師が授業中に遭遇した問題を解決するために Tencent Conference をどのように使用しているかについて詳しく説明します。
1. Tencent 会議ソフトウェアのホームページを検索して、コンピューター版をダウンロードします
インストールが完了したら、まず新しいユーザーとして登録します。登録するには、携帯電話番号を使用して認証コードを送信するか、WeChat を使用することができます。 QRコードをスキャンして直接登録します。
学生はミーティングへの参加を選択し、教師から発行されたミーティング番号と本名を直接入力して、授業を聞いて勉強することができます。
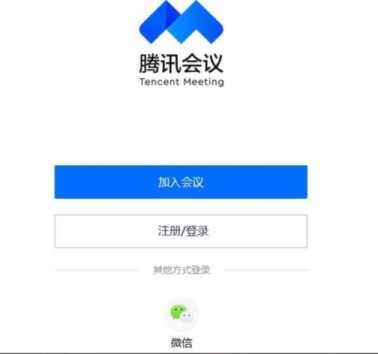
3. 登録が完了したら、Tencent 会議ソフトウェアのインターフェイスに入ります。教師は [クイック ミーティング] を選択して、ソフトウェアのメイン インターフェイスに入ることができます。
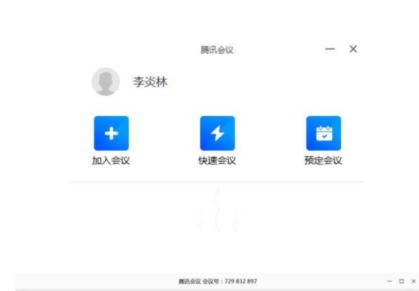
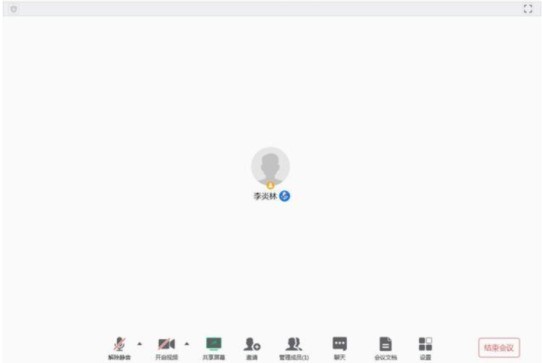
この時点では、教師はメインインターフェイスの下部にある[招待]をクリックすると、参加するクラスのミーティングリンクとID番号が表示されます。学生がいるグループまたは QQ グループ。学生は、携帯電話またはコンピュータでリンクをクリックするか、デバイスの Tencent 会議ソフトウェアに ID 番号を入力することで講義に参加できます。
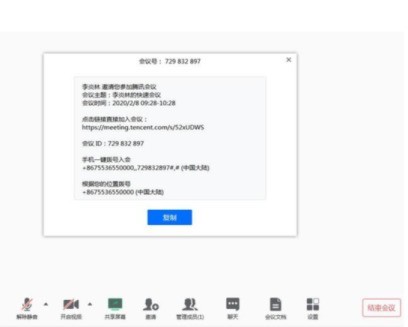
4. 教師がソフトウェアのメインインターフェースの下にある [画面を共有] アイコンをクリックすると、どのインターフェースを共有するかを選択するよう求められます。写真の②でマークされているように、教師は授業用にコースウェアを開いた可能性がありますが、現時点では PPT コースウェアを再生するウィンドウを選択することはできません (思い出してください)。それ以外の場合、クリックしてスライドショーを再生した後、生徒には黒い画面が表示されます。したがって、教師は、コンピュータ画面全体のインターフェイスを表す、上部のインターフェイス①を選択する必要があります。
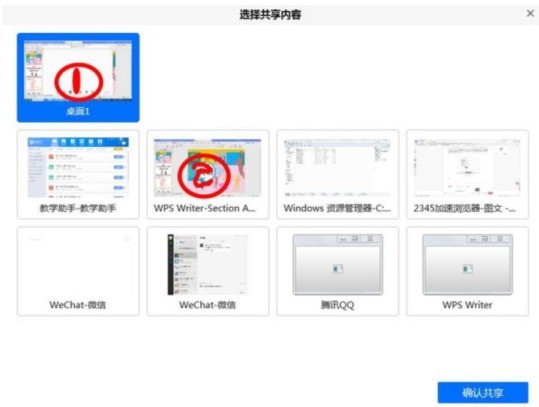
共有インターフェースを選択します
5. その他の機能。
① 授業中の沈黙を保つために、教師は[メンバー管理]アイコンをクリックし、メニューの[すべてミュート]をクリックして、生徒同士の声が聞こえないようにすることができます。
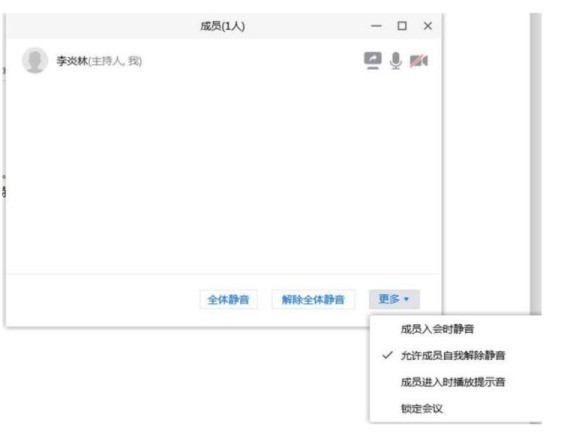
教師が[その他]メニューで[メンバーの自動ミュート解除を許可する]を設定すると、クラスメートが授業中に質問に答える必要がある場合、生徒はホームインターフェースの下にある[ミュート解除]アイコンを選択して答えることができます。先生の質問。

②[チャット]アイコンをクリックすると、生徒とテキストで会話できます。
③[会議資料]アイコンをクリックすると、教師は授業計画や宿題などをWord形式でアップロードできます。
以上がTencent Conference Teacher の使い方_Tencent Conference Class チュートリアルの詳細内容です。詳細については、PHP 中国語 Web サイトの他の関連記事を参照してください。

