ホームページ >ソフトウェアチュートリアル >コンピューターソフトウェア >Format Factory でオーディオ編集を使用するための簡単なチュートリアルを共有する
Format Factory でオーディオ編集を使用するための簡単なチュートリアルを共有する
- 王林転載
- 2024-04-28 14:10:191247ブラウズ
オーディオを編集したいが、どこから始めればよいかわかりませんか?心配しないで! PHP エディター Zimo は今日、Format Factory でオーディオを編集するための簡単なチュートリアルを紹介します。このチュートリアルでは、オーディオ ファイルのインポートから編集したファイルの出力まで、Format Factory でオーディオを編集する手順を詳しく紹介し、オーディオ編集のスキルを簡単にマスターできるように段階的にガイドします。
ステップ 1: Format Factory を実行して形式を選択します
Format Factory を開いた後、まず左側の形式バーで編集するオーディオ形式を選択する必要があります。たとえば、編集するオーディオは MP3 です。以下では例として MP3 形式を使用します。
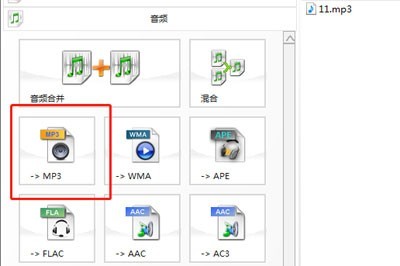
ステップ 2: オーディオ ファイルを追加します
ポップアップ メニューで [ファイルの追加] をクリックし、MP3 ファイルをインポートし、上の [クリップ] をクリックします。
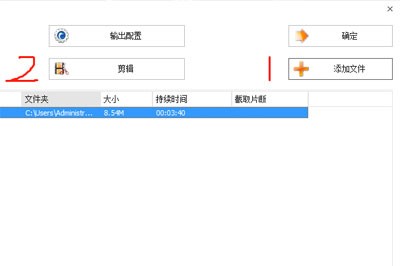
ステップ 3: オーディオを編集します
時間を設定した後、中央の進行状況バーをドラッグして、一時停止を選択し、開始時間をクリックします。進行状況を再度ドラッグします。 傍受する音声の終了部分を選択し、再度一時停止して終了時間を選択します。
もちろん、以下の時間を使用して傍受したい時間を正確に決定し、開始時間と終了時間をクリックすることもできます。
編集ボックスで音量オプションを調整しても、変換されたオーディオ自体には影響しないことに注意してください
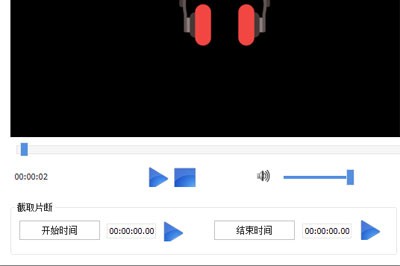
ステップ 4: 変換するオーディオを追加します
クリッピング位置を調整した後、[OK]をクリックしてファイルバーにキャプチャしますクリップにはインターセプト時間が表示されます。確認後、[OK]をクリックしてファイルを変換タスクバーに追加します
上の[開始]をクリックして変換します。
最終変換が成功したら、保存したディレクトリに必要なオーディオファイルを表示できます。
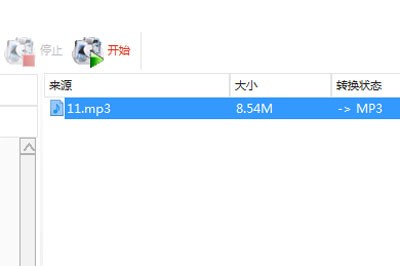
トリミングと変換後のオーディオファイル内の元のアルバム情報と作成者情報はすべて失われるか文字化けすることにご注意ください。オーディオ自体には影響はありませんが、一部のオーディオファイルをトリミングする前にもう一度検討してください。
以上がFormat Factory でオーディオ編集を使用するための簡単なチュートリアルを共有するの詳細内容です。詳細については、PHP 中国語 Web サイトの他の関連記事を参照してください。

