AE でパス テキスト アニメーションを描画するための詳細なガイド。AE を使用してテキストにスムーズ パス アニメーション効果を追加する方法について混乱していますか? PHP エディター Baicao は、パス テキストを描画し、見事なアニメーション効果を適用する方法を説明するステップバイステップのグラフィック チュートリアルを提供します。このガイドではプロセスをガイドし、ビデオにモーションを追加するテクニックを簡単に習得できるようにします。
まずPSでシェイプパスを作成します。新しいレイヤーを作成し、カスタム グラフィック ツールを選択してハートの形を描きます (Shift キーを押したままにすると、同じ比率で拡大および縮小できます)。

レイヤーのハートの形を選択し、Ctrl キーを押しながらクリックしてハートの形の選択範囲を取得します。パスに戻り、下の [選択範囲をパスに変換] をクリックし、作業パスを 1 回クリックし、ctrl+c を押してコピーします。この時点で PS での操作は完了し、AE に戻ります。

AE を開き、テキスト ツールを使用して必要なテキストを入力します (これらの単語がパスに一致するようにさらに必要があります)。
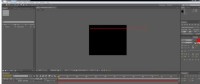
テキストレイヤーをクリックし、ctrl+vを押して貼り付け、パスをコピーします(これは、AEのペンツールで描画するよりも簡単で効果的です)。選択ツールを使用して、パスの位置とサイズを適切に変更します。

テキストのプロパティを開き、パスプロパティでマスクレイヤーを選択して、テキストがパスに一致するようにします。

テキスト パスの下のパラメータを調整してその成長をアニメーション化し、時間式を使用してサイクルをアニメーション化します。特定のパラメータは適切に変更できます。

テキストの色が見栄えが悪いことがわかったので、4色のグラデーション効果を追加し、色と対応する位置を調整してより良い効果が得られるようにしました。テキストレイヤー全体を複製し、適切な位置に調整します。

コピーしたテキストレイヤーの位置を調整して、非同期効果を生成します。ペンツールを使用して矢印のシェイプレイヤーを描画し、色で塗りつぶし、矢印が左から右に交差するように2つのハートが出てくる位置のキーフレームをアニメーション化します。

新しい空のレイヤーを作成し、他のレイヤーをそのサブオブジェクトとして使用し、空のレイヤーの位置とサイズを調整して(他のレイヤーの調整を駆動して)、適切な位置を取得します。次に、背景と小さな装飾要素を追加します。絵をより豊かにします。

以上がAE でパス テキスト アニメーションを描画するためのグラフィックとテキストのステップの詳細内容です。詳細については、PHP 中国語 Web サイトの他の関連記事を参照してください。
 Microsoft Powertoysの費用はいくらですか?Apr 09, 2025 am 12:03 AM
Microsoft Powertoysの費用はいくらですか?Apr 09, 2025 am 12:03 AMMicrosoft Powertoysは無料です。 Microsoftが開発したこのツールのコレクションは、Windowsシステム機能を強化し、ユーザーの生産性を向上させるように設計されています。ファンシーゾーンなどの機能をインストールして使用することにより、ユーザーはウィンドウレイアウトをカスタマイズしてワークフローを最適化できます。
 Powertoysの最良の選択肢は何ですか?Apr 08, 2025 am 12:17 AM
Powertoysの最良の選択肢は何ですか?Apr 08, 2025 am 12:17 AMthebestalternativestopowertoysforwindowsusureautohotkey、windowgrid、andwinaerotweaker.1)autohotkeyoffersextensiveScriptingforautomation.2)windotgridprovideSprovidesIntutiveGrid BasedWindowManagement.3)
 Microsoft Powertoysにはライセンスが必要ですか?Apr 07, 2025 am 12:04 AM
Microsoft Powertoysにはライセンスが必要ですか?Apr 07, 2025 am 12:04 AMMicrosoft Powertoysはライセンスを必要とせず、無料のオープンソースソフトウェアです。 1.Powertoysは、ウィンドウ管理用のファンシーゾーン、バッチの名前変更のためのPowerRename、カラーピッカーなどのさまざまなツールを提供します。 2。ユーザーは、作業効率を向上させるためのニーズに応じて、これらのツールを有効または無効にすることができます。
 Microsoft Powertoysは無料ですか、それとも有料ですか?Apr 06, 2025 am 12:14 AM
Microsoft Powertoysは無料ですか、それとも有料ですか?Apr 06, 2025 am 12:14 AMMicrosoft Powertoysは完全に無料です。このツールセットは、ファンシーゾーン、PowerName、KeyboardManagerなどの機能を含むWindowsオペレーティングシステムを強化するオープンソースユーティリティを提供し、ユーザーが生産性を向上させ、運用体験をカスタマイズするのに役立ちます。
 PowertoysはWindows 11の一部ですか?Apr 05, 2025 am 12:03 AM
PowertoysはWindows 11の一部ですか?Apr 05, 2025 am 12:03 AMPowertoysは、Windows 11のデフォルトコンポーネントではなく、Microsoftが開発したツールのセットであり、個別にダウンロードする必要があります。 1)ユーザーの生産性を向上させるために、ファンシーゾーンや覚醒などの機能を提供します。 2)可能なソフトウェアの競合とパフォーマンスへの影響を使用するときに注意してください。 3)ツールを選択的に有効にし、パフォーマンスを最適化するために定期的に更新することをお勧めします。
 Microsoft Powertoysをダウンロードするにはどうすればよいですか?Apr 04, 2025 am 12:03 AM
Microsoft Powertoysをダウンロードするにはどうすればよいですか?Apr 04, 2025 am 12:03 AMMicrosoft Powertoysをダウンロードする方法は次のとおりです。1。Powershellを開いてWingetinstallmicrosoft.powertoysを実行するか、2。またはgithubページにアクセスしてインストールパッケージをダウンロードします。 Powertoysは、Windowsユーザーの生産性を向上させるための一連のツールです。ファンシーゾーンやPowerRenameなどの機能が含まれており、Wingetまたはグラフィカルインターフェイスを介してインストールできます。
 Powertoysの目的は何ですか?Apr 03, 2025 am 12:10 AM
Powertoysの目的は何ですか?Apr 03, 2025 am 12:10 AMPowertoysは、Windowsユーザーの生産性とシステム制御を強化するために、Microsoftが開始したツールの無料コレクションです。ファンシーゾーン管理ウィンドウレイアウトやパワーネームバッチの名前変更ファイルなどのスタンドアロンモジュールを介して機能を提供し、ユーザーワークフローをスムーズにします。
 Powertoysは走っている必要がありますか?Apr 02, 2025 pm 04:41 PM
Powertoysは走っている必要がありますか?Apr 02, 2025 pm 04:41 PMPowertoysは、完全な機能を達成するためにバックグラウンドで実行する必要があります。 1)ファンシーゾーンの監視ウィンドウの動きなど、システムレベルのフックやイベントリスニングに依存しています。 2)リーズナブルなリソースの使用、通常50〜100MBのメモリ、およびアイドル時のCPUの使用はほぼゼロ使用します。 3)Power-Onをセットアップし、PowerShellスクリプトを使用して実装できます。 4)問題に遭遇したら、ログファイルを確認し、特定のツールを無効にし、最新バージョンに更新されるようにします。 5)最適化の提案には、使用されていないツールの無効化、設定の調整、およびリソースの使用の監視が含まれます。


ホットAIツール

Undresser.AI Undress
リアルなヌード写真を作成する AI 搭載アプリ

AI Clothes Remover
写真から衣服を削除するオンライン AI ツール。

Undress AI Tool
脱衣画像を無料で

Clothoff.io
AI衣類リムーバー

AI Hentai Generator
AIヘンタイを無料で生成します。

人気の記事

ホットツール

SecLists
SecLists は、セキュリティ テスターの究極の相棒です。これは、セキュリティ評価中に頻繁に使用されるさまざまな種類のリストを 1 か所にまとめたものです。 SecLists は、セキュリティ テスターが必要とする可能性のあるすべてのリストを便利に提供することで、セキュリティ テストをより効率的かつ生産的にするのに役立ちます。リストの種類には、ユーザー名、パスワード、URL、ファジング ペイロード、機密データ パターン、Web シェルなどが含まれます。テスターはこのリポジトリを新しいテスト マシンにプルするだけで、必要なあらゆる種類のリストにアクセスできるようになります。

SublimeText3 中国語版
中国語版、とても使いやすい

ゼンドスタジオ 13.0.1
強力な PHP 統合開発環境

AtomエディタMac版ダウンロード
最も人気のあるオープンソースエディター

MinGW - Minimalist GNU for Windows
このプロジェクトは osdn.net/projects/mingw に移行中です。引き続きそこでフォローしていただけます。 MinGW: GNU Compiler Collection (GCC) のネイティブ Windows ポートであり、ネイティブ Windows アプリケーションを構築するための自由に配布可能なインポート ライブラリとヘッダー ファイルであり、C99 機能をサポートする MSVC ランタイムの拡張機能が含まれています。すべての MinGW ソフトウェアは 64 ビット Windows プラットフォームで実行できます。






