本文主要介绍如何使用PS滤镜功能模仿制作出日食效果图片,这个日食效果其实并不复杂,前期我们需要把它的层次理解透切。大致分为三个部分:背景及底部的放射光束、发光星球以及顶部的光晕和暗部区域。这样制作起来就非常简单
这个日食效果其实并不复杂,前期我们需要把它的层次理解透切。大致分为三个部分:背景及底部的放射光束、发光星球以及顶部的光晕和暗部区域。这样制作起来就非常简单。
最终效果

1、新建一个文档,设置前景色为:#500000,背景色为黑色,然后执行:滤镜 > 渲染 > 云彩,得到下图所示效果。

2、单击工具箱下面的快速蒙版按钮进入快速蒙版,然后做从上往下的红色到透明的渐变,如下图。

3、按字母键“Q”退出快速蒙版,得到下图所示的选区。

4、对选区执行:图像 > 调整 > 色相/饱和度,参数及效果如下图。

5、取消上一步的选区,新建一个图层填充黑色,执行:滤镜 > 杂色 > 添加杂色,参数设置如下图。

6、该图层使用滤色混合模式,并执行:图像 > 调整 > 色阶,调整白点的亮度。

7、得出下图星空效果,然后用橡皮擦工具擦除部分白点,使更加真实。

8、拖入一张岩浆岩石的图片素材,然后裁剪成圆形,如下图。

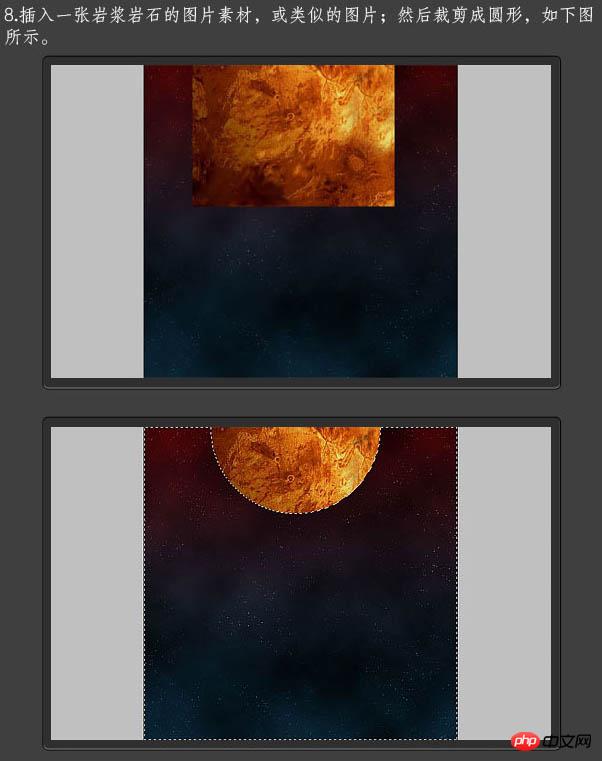
9、复制圆形的太阳图层,并移到原图层底下,对复制的图层执行:滤镜 > 模糊 > 高斯模糊,参数及效果如下图。

10、对模糊后的图层增加颜色叠加样式,如下图设置,然后用涂抹工具处理成扩散的效果。


11、选中太阳图层选区,执行:滤镜 > 扭曲 > 球面化,参数及效果如下图。

12、对太阳图层依次添加:内阴影、外发光、内发光、颜色叠加,参数及效果如下图。


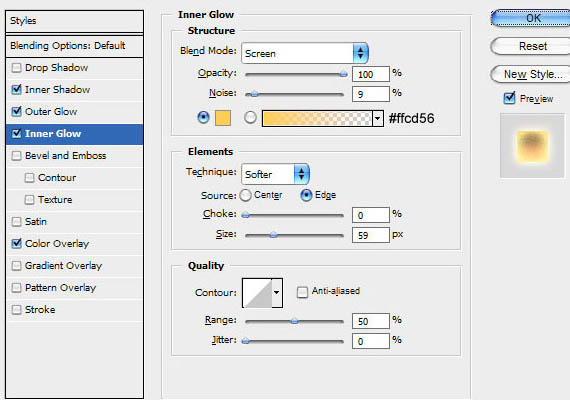


13、新建一个图层,绘制如图半圆,填充黑色。执行:滤镜 > 模糊 > 高斯模糊,参数及效果如下图。

14、新建一个图层填充黑色,执行:滤镜 > 渲染 > 镜头光晕,参数设置如下图,确定后把图层混合模式改为“滤色”。

最终效果:

 Photoshopへのアクセス:方法と可用性Apr 24, 2025 am 12:07 AM
Photoshopへのアクセス:方法と可用性Apr 24, 2025 am 12:07 AMPhotoshopは、恒久的なライセンスを購入したり、CreativeCloudを購読したりすることで取得できます。 1.長期使用のために恒久的なライセンスを購入し、毎月の支払いはありませんが、最新の更新は利用できません。 2. CreativeCloudを購読して、最新バージョンやその他のAdobeソフトウェアにアクセスすると、毎月または年会費を支払う必要があります。選択は、使用頻度と要件に基づいている必要があります。
 Photoshopが最善を尽くすこと:一般的なタスクとプロジェクトApr 23, 2025 am 12:06 AM
Photoshopが最善を尽くすこと:一般的なタスクとプロジェクトApr 23, 2025 am 12:06 AMPhotoshopは、画像編集、レイヤー化とマスキング、デジタルペインティング、さまざまなデザインアプリケーションに特化しています。 1)画像の編集と修復:欠陥を削除し、色と明るさを調整します。 2)レイヤーとマスク:非破壊的な編集と作成。 3)デジタル絵画とイラスト:アート作品を作成します。 4)実用的なアプリケーション:グラフィックデザイン、Webデザイン、デジタルアート作成。
 Photoshopの使用:創造的な可能性と実用的な用途Apr 22, 2025 am 12:09 AM
Photoshopの使用:創造的な可能性と実用的な用途Apr 22, 2025 am 12:09 AMPhotoshopは、実用的なアプリケーションで非常に実用的で創造的です。 1)初心者や専門家に適した基本的な編集、修理、合成機能を提供します。 2)コンテンツ認識の塗りつぶしやレイヤースタイルなどの高度な機能により、画像効果が向上します。 3)ショートカットキーの習得とレイヤー構造の最適化により、作業効率が向上します。
 Photoshop:高度なテクニックとツールApr 21, 2025 am 12:08 AM
Photoshop:高度なテクニックとツールApr 21, 2025 am 12:08 AMAdobe Photoshopの高度な機能には、高度な選択ツール、レイヤーブレンディングモード、アクションとスクリプトが含まれます。 1)クイック選択ツールやカラーレンジ選択ツールなどの高度な選択ツールは、画像領域を正確に選択できます。 2)「オーバーラップ」モードなどのレイヤーブレンドモードは、一意の視覚効果を作成できます。 3)アクションとスクリプトは、タスクの繰り返しを自動化し、作業効率を向上させることができます。
 Photoshopの主な機能:レタッチと強化Apr 20, 2025 am 12:07 AM
Photoshopの主な機能:レタッチと強化Apr 20, 2025 am 12:07 AM写真の編集と強化におけるPhotoshopの強力な機能には、次のものが含まれます。1。「修理ブラシツール」を使用してにきびを削除する、2。「液化ツール」を使用してスリムな顔、3。「周波数分離」テクノロジーを使用して画像を正確にレタッチします。これらの関数は、画像処理効果を最適化するためのアルゴリズムと画像処理テクノロジーを通じて実装されます。
 Photoshopの重要な機能:ディープダイビングApr 19, 2025 am 12:08 AM
Photoshopの重要な機能:ディープダイビングApr 19, 2025 am 12:08 AMPhotoshopの主な機能には、レイヤーとマスク、調整ツール、フィルター、エフェクトが含まれます。 1。レイヤーとマスクにより、画像パーツの独立した編集を可能にします。 2.明るさ/コントラストなどのツールの調整により、画像のトーンと明るさを変更できます。 3。フィルターとエフェクトは、視覚効果をすばやく追加できます。これらの機能を習得すると、創造的な専門家が創造的なビジョンを達成するのに役立ちます。
 Photoshop and Digital Art:絵画、イラスト、および合成Apr 18, 2025 am 12:01 AM
Photoshop and Digital Art:絵画、イラスト、および合成Apr 18, 2025 am 12:01 AMDigital ArtのPhotoshopのアプリケーションには、絵画、イラスト、画像の統合が含まれます。 1)塗装:ブラシ、鉛筆、ミキシングツールを使用して、アーティストは現実的な効果を生み出すことができます。 2)イラスト:ベクトルと形状のツールを使用すると、アーティストは複雑なグラフィックを正確に描き、効果を追加できます。 3)合成:マスクとレイヤーブレンディングモードを使用して、アーティストはさまざまな画像要素をシームレスにブレンドできます。
 高度なPhotoshopチュートリアル:マスターレタッチと合成Apr 17, 2025 am 12:10 AM
高度なPhotoshopチュートリアル:マスターレタッチと合成Apr 17, 2025 am 12:10 AMPhotoshopの高度な写真編集および合成技術には、次のものが含まれます。1。基本操作にレイヤー、マスク、調整層を使用します。 2。画像ピクセル値を使用して、写真編集効果を実現します。 3.複雑な合成のために複数の層とマスクを使用します。 4.「液化」ツールを使用して、顔の特徴を調整します。 5.「周波数分離」テクノロジーを使用して、繊細な写真編集を実行すると、これらのテクノロジーは画像処理レベルを改善し、専門レベルの効果を達成できます。


ホットAIツール

Undresser.AI Undress
リアルなヌード写真を作成する AI 搭載アプリ

AI Clothes Remover
写真から衣服を削除するオンライン AI ツール。

Undress AI Tool
脱衣画像を無料で

Clothoff.io
AI衣類リムーバー

Video Face Swap
完全無料の AI 顔交換ツールを使用して、あらゆるビデオの顔を簡単に交換できます。

人気の記事

ホットツール

SecLists
SecLists は、セキュリティ テスターの究極の相棒です。これは、セキュリティ評価中に頻繁に使用されるさまざまな種類のリストを 1 か所にまとめたものです。 SecLists は、セキュリティ テスターが必要とする可能性のあるすべてのリストを便利に提供することで、セキュリティ テストをより効率的かつ生産的にするのに役立ちます。リストの種類には、ユーザー名、パスワード、URL、ファジング ペイロード、機密データ パターン、Web シェルなどが含まれます。テスターはこのリポジトリを新しいテスト マシンにプルするだけで、必要なあらゆる種類のリストにアクセスできるようになります。

SublimeText3 Linux 新バージョン
SublimeText3 Linux 最新バージョン

MinGW - Minimalist GNU for Windows
このプロジェクトは osdn.net/projects/mingw に移行中です。引き続きそこでフォローしていただけます。 MinGW: GNU Compiler Collection (GCC) のネイティブ Windows ポートであり、ネイティブ Windows アプリケーションを構築するための自由に配布可能なインポート ライブラリとヘッダー ファイルであり、C99 機能をサポートする MSVC ランタイムの拡張機能が含まれています。すべての MinGW ソフトウェアは 64 ビット Windows プラットフォームで実行できます。

AtomエディタMac版ダウンロード
最も人気のあるオープンソースエディター

DVWA
Damn Vulnerable Web App (DVWA) は、非常に脆弱な PHP/MySQL Web アプリケーションです。その主な目的は、セキュリティ専門家が法的環境でスキルとツールをテストするのに役立ち、Web 開発者が Web アプリケーションを保護するプロセスをより深く理解できるようにし、教師/生徒が教室環境で Web アプリケーションを教え/学習できるようにすることです。安全。 DVWA の目標は、シンプルでわかりやすいインターフェイスを通じて、さまざまな難易度で最も一般的な Web 脆弱性のいくつかを実践することです。このソフトウェアは、






