 モバイルチュートリアル
モバイルチュートリアル アンドロイド携帯電話
アンドロイド携帯電話 デスクトップ コンピュータにワイヤレス ネットワーク接続機能がない問題を解決する方法 (デスクトップ コンピュータにもワイヤレス インターネット アクセスを許可します)
デスクトップ コンピュータにワイヤレス ネットワーク接続機能がない問題を解決する方法 (デスクトップ コンピュータにもワイヤレス インターネット アクセスを許可します)古いデスクトップ コンピューターの多くにはワイヤレス ネットワーク接続機能が組み込まれていないため、多くのユーザーに不便をもたらしています。ただし、心配しないでください。この記事では、デスクトップ コンピューターでワイヤレス インターネットに簡単に接続するための解決策をいくつか紹介します。この記事は、PHP エディターである Apple によって注意深く編集されており、USB ワイヤレス ネットワーク カード、PCI ワイヤレス ネットワーク カード、およびワイヤレス リピーターを使用するための具体的な手順が詳しく説明されており、ワイヤレス ネットワークの利便性を簡単に享受できます。この記事を読み続けて、これらのソリューションの長所と短所を学び、自分にとって最適なオプションを見つけてください。

1. USB ワイヤレス ネットワーク カードを購入する: USB ワイヤレス ネットワーク カードは、デスクトップ コンピューターにワイヤレス ネットワーク接続機能を提供し、USB インターフェイスに接続することでコンピューターをワイヤレス ネットワークに接続できるようにします。
2. PCI ワイヤレス ネットワーク カードを取り付ける: コンピューター ケースを分解する場合は、デスクトップ コンピューターをワイヤレス信号を通じてネットワークに直接接続できるように、マザーボードに PCI ワイヤレス ネットワーク カードを挿入することを検討できます。

3. モバイル ホットスポット機能を使用する: モバイル ホットスポット機能をサポートする携帯電話をお持ちの場合は、USB データ ケーブルまたは Wi-Fi、コンピューター経由で携帯電話をモバイル ホットスポットとして設定できます。電話のネットワーク経由でアクセスできます。オンラインになると、Fi は電話をデスクトップ コンピュータに接続します。
4. ネットワーク ケーブルを使用してルーターに接続する: デスクトップ コンピューターでも、有線接続であっても、コンピューターをネットワーク ケーブルでルーターに接続することで、便利なワイヤレス インターネット アクセスを楽しむことができます。 、ワイヤレスネットワークを共有できます。
5. ワイヤレス信号エクステンダーを購入する: デスクトップ コンピューターがワイヤレス ネットワーク信号を受信できるようにし、ワイヤレス シグナル エクステンダーを使用してワイヤレス信号の範囲を拡大します。

6. 電力線通信装置を使用する: ワイヤレス インターネット アクセスを実現するには、電力線通信装置を使用して電力線をネットワーク信号に変換し、ネットワーク信号をデスクトップ コンピューターに送信できます。
7. 有線ネットワークをワイヤレス機能に変換するデバイスを購入する: デスクトップ コンピューターをこれらのデバイスに接続するだけで、ワイヤレス インターネット アクセスを実現できるデバイスがいくつかあります。
8. Bluetooth ホットスポット機能を使用する: Bluetooth 接続を通じてデスクトップ コンピューターに接続し、一部の Bluetooth 対応デバイスを Bluetooth ホットスポットとして設定できます。
9. ワイヤレス ネットワーク カードのアンテナを設置する: ワイヤレス ネットワーク カードを購入したが、信号が不安定な場合は、アンテナの設置を検討してください。
10. ルーターのチャネル設定を調整します。その結果、ワイヤレス ネットワーク信号が他のチャネルによって干渉されることがあります。ルーターのチャネル設定を調整することで、信号品質を向上させることができます。
11. デスクトップ コンピューターのドライバーを更新する: ドライバーが古いため、デスクトップ コンピューターのワイヤレス ネットワーク機能が不安定になることがあります。タイムリーなドライバー更新により、この問題を解決できます。
12. ワイヤレスネットワーク設定の最適化: MAC フィルタリングなどを設定して、チャンネルの変更やワイヤレスネットワーク設定の調整など、ワイヤレスネットワークの接続の安定性を向上させます。
13. ワイヤレス ネットワーク ブリッジの使用を検討する: ワイヤレス インターネット アクセスを実現し、有線ネットワークをデスクトップ コンピューターに送信するために、ワイヤレス ネットワーク ブリッジは有線ネットワークをワイヤレス信号に変換できます。
14. 専門の技術者に相談する: 上記のすべての方法を試しても問題が解決しない場合は、専門の技術者に相談してください。
15. 新しいデスクトップ コンピューター機器を購入する: 上記のどの方法でも問題を解決できない場合は、ワイヤレス ネットワーク接続を備えた新しいデスクトップ コンピューターの購入を検討する時期が来ているか、古いデスクトップ コンピューター機器を長年使用している場合があります。
ただし、上記のソリューションを使用すると、デスクトップ コンピューターにワイヤレス ネットワーク機能が組み込まれていない場合でも、簡単にワイヤレス化できます。ワイヤレス インターネット アクセスの利便性を享受し、デスクトップ コンピュータを最新の状態に保ち、自分に合った方法を選択してください。
以上がデスクトップ コンピュータにワイヤレス ネットワーク接続機能がない問題を解決する方法 (デスクトップ コンピュータにもワイヤレス インターネット アクセスを許可します)の詳細内容です。詳細については、PHP 中国語 Web サイトの他の関連記事を参照してください。
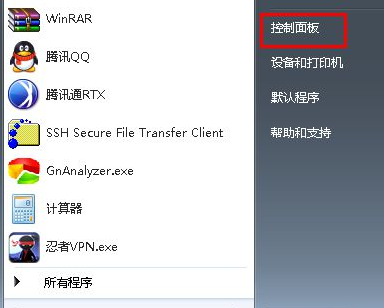 教大家台式电脑win7怎么调屏幕亮度Jul 13, 2023 pm 03:46 PM
教大家台式电脑win7怎么调屏幕亮度Jul 13, 2023 pm 03:46 PMWin7系统下,当我们的电脑屏幕亮度太亮或者太暗,对我们的眼睛来讲总是会很不舒服。这时候,我们就需要调节一下屏幕亮度了,本文就来教大家win7台式电脑调节亮度的方法吧。1、首先打开开始菜单,然后选择控制面板选项打开控制面板。2、然后在弹出来的控制面板中选择点击“系统和安全”选项。3、接着在弹出来的系统和安全界面中继续点击“电源选项”项。4、然后在界面中往下拉就可以看到一个屏幕亮度,拖动那个按钮便可调节屏幕的亮度了。以上就是和大家分享的windows7电脑屏幕亮度调整的方法了,如果大家觉得自己电脑
 华擎推出 DESKMAX X600 ITX 主机:R5-7500F、单 2.5G 网口,售 2648 元Mar 23, 2024 pm 10:26 PM
华擎推出 DESKMAX X600 ITX 主机:R5-7500F、单 2.5G 网口,售 2648 元Mar 23, 2024 pm 10:26 PM本站3月22日消息,华擎近日在京东上架了一款DESKMAXX600ITX主机,采用R5-7500F处理器,准系统售2648元,另有一款无CPU版本,售1598元。据介绍,这款ITX主机可选6核心12线程AMDR5-7500F处理器,内置500WATX电源,标配华擎X600ITX主板,支持安装至多4条DDR57200RAM及4块硬盘(2条M.2+2块2.5英寸SATA)及长200mm以内的独立显卡。此外,这款ITX主机拥有1个USB-C接口(未说明版本),4个USB-A3.2接口、4个USB-A2
 华为、中兴、天猫、小米电视盒子对比Feb 02, 2024 pm 04:42 PM
华为、中兴、天猫、小米电视盒子对比Feb 02, 2024 pm 04:42 PM电视盒子作为连接互联网和电视的重要装置,近年来变得越来越受欢迎。随着智能电视的普及,消费者对天猫、小米、中兴和华为等电视盒子品牌越来越青睐。为了帮助读者选择最适合自己的电视盒子,本文将深入对比这四款电视盒子的特点和优势。一、华为电视盒子:智能影音体验卓越能够提供流畅的观影体验,华为电视盒子拥有强大的处理器和高清画质。如在线视频,并且内置了丰富的应用程序,音乐和游戏等,它支持多种音频和视频格式。华为电视盒子还具备语音控制功能,同时,使操作更加便捷。可以轻松将手机上的内容投射到电视屏幕上,它的一键投
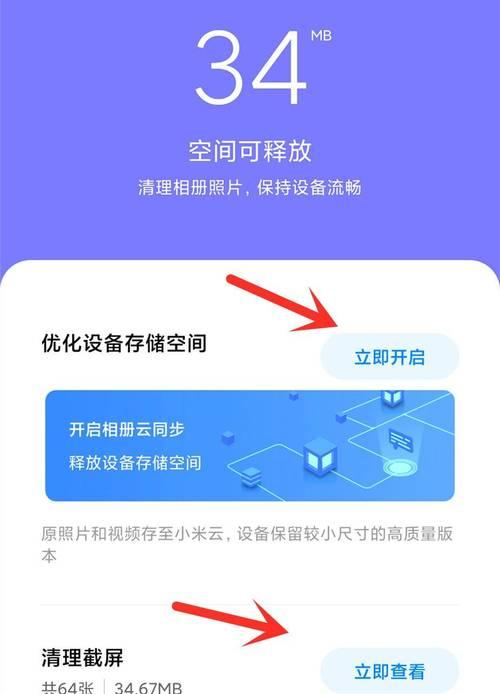 优化内存,让oppo手机更流畅(释放内存的简单方法,让你的oppo手机焕发新生)Feb 02, 2024 pm 05:09 PM
优化内存,让oppo手机更流畅(释放内存的简单方法,让你的oppo手机焕发新生)Feb 02, 2024 pm 05:09 PM手机的运行速度和流畅度与其内存管理密切相关,这是众所周知的事实。随着时间的推移和使用的增加,oppo手机的内存可能会逐渐被占满,导致卡顿甚至崩溃,从而影响用户的使用体验。为了让oppo手机焕发新生,本文将分享一些简单但有效的内存释放方法,以提供更好的用户体验。一:关闭后台运行的应用程序我们需要注意到oppo手机上正在后台运行的应用程序。将所有不需要运行在后台的应用程序关闭,点击菜单键或者使用最近任务键。并减少后台程序对手机性能的影响,这样可以释放部分内存。二:清理应用程序缓存这些应用程序在opp
 快速调节台式电脑屏幕亮度的快捷方式Jan 03, 2024 pm 08:10 PM
快速调节台式电脑屏幕亮度的快捷方式Jan 03, 2024 pm 08:10 PM现在小伙伴们使用电脑的时间越来越多,长时间使用电脑,对我们的眼睛伤害很大。建议大家使用一两个小时的电脑就要停下来休息10分钟,眺望远方。除此之外,电脑屏幕亮度的控制也是很有必要的。但是台式电脑屏幕亮度快捷键怎么设置呢,下面带来了解决方法,具体的一起来看看吧。台式电脑屏幕亮度快捷键使用方法方法一:显示器面板上调节台式电脑屏幕亮度第一步:在台式电脑的右下角或右边竖着一排电脑显示器自带的功能键,在这些功能键中就有一个“MENU”键,这个键就是用来调节台式电脑屏幕亮度的(如下图):第二步:按一下“MEN
 台式电脑开机黑屏Feb 11, 2024 pm 09:40 PM
台式电脑开机黑屏Feb 11, 2024 pm 09:40 PM电脑主机开机了但是显示器黑屏无信号可以说是电脑十分常见的故障,当然可能也包括了两种可能性,第一种就是电脑主机开机后,没有任何反应,不通电,同时也听不到运转的工作状态,打开机箱侧板发现CPU散热器也是不转的。另一种就是电脑主机开机后,通电了,这时候可以听到电脑主机是运转的工作状态,例如打开机箱侧板后,也可以看到CPU散热器也是转动的。对于这种问题,相信不少用户认为是显示器的问题,其实并不是,如果显示器出现无信号((Nosignal))黑屏,绝大数的问题都是出现在电脑主机上。电脑开不了机(装机之家晓
 手机发热发烫的处理方法(如何降低手机发热,保护电池寿命?)Feb 02, 2024 pm 04:55 PM
手机发热发烫的处理方法(如何降低手机发热,保护电池寿命?)Feb 02, 2024 pm 04:55 PM随着手机的日常使用频率不断增加,很多用户都面临手机过热的问题。这不仅会影响使用体验,还可能对电池寿命造成损害。为了更好地保护手机电池寿命,了解并采取正确的处理方法非常重要。下面,我们将介绍一些有效的降低手机发热的方法。一、优化应用程序的管理与使用是降低手机发热的重要措施,合理管理和使用手机上的应用程序。避免资源浪费和发热增加,及时关闭后台不需要运行的应用程序。以免造成手机运行负担过大,不要同时打开过多的应用程序。二、减少手机游戏时间游戏是导致手机发热的主要原因之一。从而产生大量的热量、长时间玩游
 如何解决台式电脑键盘无法输入字母的问题Feb 26, 2024 am 11:12 AM
如何解决台式电脑键盘无法输入字母的问题Feb 26, 2024 am 11:12 AM台式电脑键盘打不了字按哪个键恢复随着科技的进步,电脑成为了我们日常生活中必不可少的工具之一。无论是工作、学习还是娱乐,键盘都是我们与电脑进行交流的重要工具。然而,有时候我们可能会遇到键盘无法正常工作的情况,这对于我们的工作和生活造成了很大的困扰。那么,当我们的台式电脑键盘打不了字时,应该按哪个键来恢复它的正常工作呢?首先,我们需要确认一下键盘是否连接正确。有


ホットAIツール

Undresser.AI Undress
リアルなヌード写真を作成する AI 搭載アプリ

AI Clothes Remover
写真から衣服を削除するオンライン AI ツール。

Undress AI Tool
脱衣画像を無料で

Clothoff.io
AI衣類リムーバー

AI Hentai Generator
AIヘンタイを無料で生成します。

人気の記事

ホットツール

ZendStudio 13.5.1 Mac
強力な PHP 統合開発環境

EditPlus 中国語クラック版
サイズが小さく、構文の強調表示、コード プロンプト機能はサポートされていません

MantisBT
Mantis は、製品の欠陥追跡を支援するために設計された、導入が簡単な Web ベースの欠陥追跡ツールです。 PHP、MySQL、Web サーバーが必要です。デモおよびホスティング サービスをチェックしてください。

SublimeText3 Linux 新バージョン
SublimeText3 Linux 最新バージョン

mPDF
mPDF は、UTF-8 でエンコードされた HTML から PDF ファイルを生成できる PHP ライブラリです。オリジナルの作者である Ian Back は、Web サイトから「オンザフライ」で PDF ファイルを出力し、さまざまな言語を処理するために mPDF を作成しました。 HTML2FPDF などのオリジナルのスクリプトよりも遅く、Unicode フォントを使用すると生成されるファイルが大きくなりますが、CSS スタイルなどをサポートし、多くの機能強化が施されています。 RTL (アラビア語とヘブライ語) や CJK (中国語、日本語、韓国語) を含むほぼすべての言語をサポートします。ネストされたブロックレベル要素 (P、DIV など) をサポートします。

ホットトピック
 7442
7442 15
15 1371
1371 52
52

