云彩动物的制作方法有很多。这里介绍一种比较简单的方法,过程:先找好相关动物的素材,然后用云彩按照动物的轮廓变形贴到动物里面就可以得到初步的云彩动物,后期增加细节和明暗等即可
云彩动物的制作方法有很多。这里介绍一种比较简单的方法,过程:先找好相关动物的素材,然后用云彩按照动物的轮廓变形贴到动物里面就可以得到初步的云彩动物,后期增加细节和明暗等即可。
最终效果
1、新建一个100 * 800,分辨率为72的画布。选择渐变工具,颜色设置如图1,然后由顶部向下拉出图2所示的线性渐变作为背景。 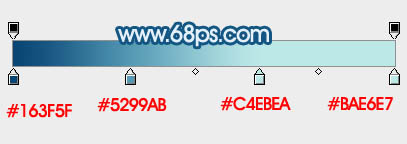
<图1> 
<图2>
2、新建一个组,命名为“云彩”,如下图。 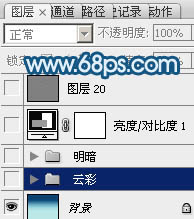
<图3>
3、打开一张云彩素材,我们要把云彩单独抠出来,这里用的是通道抠图。 

<图4>
4、进入通道面板,选择一个对比较大的通道,然后把红色通道复制一层,得到红副本通道。 
<图5>
5、按Ctrl + I 反相,这样就可以看清背景部分。 
<图6>
6、按Ctrl + L 调整色阶,把背景部分的灰色调成白色,如下图。 
<图7>
7、按Ctrl + I 反相,如下图。 
<图8>
8、按住Ctrl键点击红副本通道调出云彩选区。 
<图9>
9、点RGB通道返回图层面板。 
<图10>
10、按Ctrl + J 把选区部分的云彩复制到新的图层,如下图。 
<图11>
11、用移动工具把云彩移到之前新建的“云彩”组里面,如下图。 
<图12>
12、同上的方法抠出其它的云彩。 

<图13>
13、其它的云彩也是同样的方法抠出来,如下图。 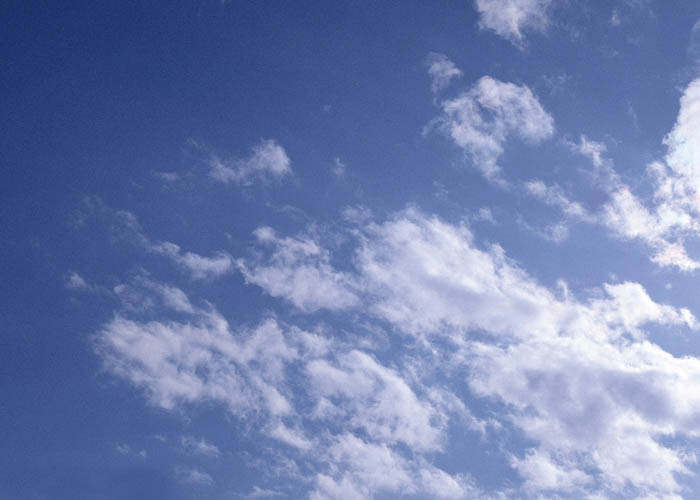

<图14>
14、在图层的最上面新建一个组,命名为“参照层”,打开鹰的素材,用自己熟悉的方法把鹰抠出来,如图16。 
<图15> 
<图16>
15、把鹰稍微调大一点,并把不透明度改为:20%左右,如下图。 
<图17>
16、回到“云彩”组,选择一朵散乱的云彩,按Ctrl + J 复制一层,按Ctrl + T 稍微缩小一点,移到鹰的右侧翅膀位置,然后右键选择“变形”,按照轮廓调整各节点,如图18 - 21。 
<图18> 
<图19> 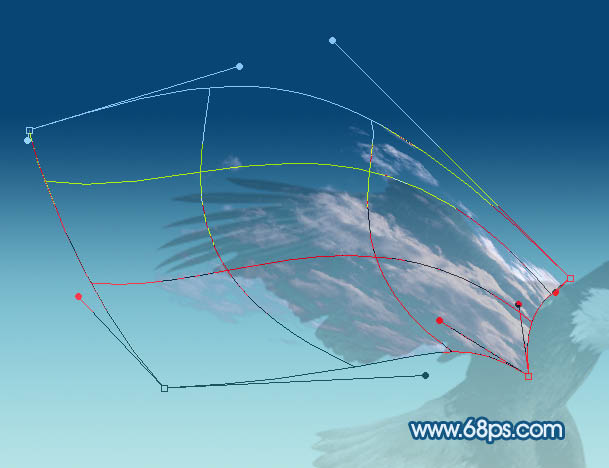
<图20> 
<图21>
17、同样的方法用云彩变形得到鹰的其它部位,如图22 - 24。 
<图22> 
<图23> 
<图24>
18、中间部分添加一些细节,把云彩的颜色调同样,然后把这几个图层合并为一个图层。 
<图25>
19、新建一个组,命名为“明暗”,在组里新建一个图层,混合模式改为“颜色加深”,把前景色设置为“暗蓝色”#8DBCC4,用画笔把右侧翅膀根部的位置涂上前景色,如图26,27。 
<图26> 
<图27>
20、新建一个图层,给翅膀的边缘涂上暗部,如下图。 
<图27> 
<图28>
21、中间部分及脚的局部增加一点暗部,如下图。 
<图29>
22、新建一个图层,混合模式改为“颜色减淡”,前景色设置为淡蓝色:#A1CADD,用画笔把翅膀边缘涂上高光。 
<图30>
23、新建一个图层,给鹰加上眼睛的暗部,如下图。 
<图31>
最后调整一下细节,把整体锐化一下,完成最终效果。 
 Photoshopの価格設定の比較:オプションと利点May 12, 2025 am 12:17 AM
Photoshopの価格設定の比較:オプションと利点May 12, 2025 am 12:17 AMAdobe Photoshopには3つのパッケージがあります。1)20GBのクラウドストレージを含む低コストのPhotoshopのみを必要とするユーザーに適した単一のアプリケーションプラン。 2)CreativeCloudプランの完全なセット。複数のAdobeアプリケーションを必要とするユーザーに適しており、100GBのクラウドストレージを含む高コスト。 3)20GBのクラウドストレージを含む低コストで、予算が限られているアカデミックユーザーに適した、学生と教師向けの優先計画。
 Photoshopの特別な理由は何ですか?その主な機能May 11, 2025 am 12:16 AM
Photoshopの特別な理由は何ですか?その主な機能May 11, 2025 am 12:16 AMPhotoshop'sprimaryfunctionistoenableUserstomantumentonipulation and beciTialimages with recisionandcontrol.itsspecialfeatureSinclude:1)Alayer Beasingeditings SystemFor IndoendentElementManipulation、2)AnextensiveLibraryoftOoofSOULSANDFILTERSFORIUSTASKS、AN
 Photoshop:プロの画像編集のコストMay 10, 2025 am 12:19 AM
Photoshop:プロの画像編集のコストMay 10, 2025 am 12:19 AMPhotoshopのコストには、直接コスト、時間と学習曲線、リソース、ハードウェアへの投資が含まれます。 1。直接費用:サブスクリプションシステムは月額20ドルから50ドル、一度に数百ドルを購入します。 2。時間と学習:多くの時間と練習が必要であり、オンラインコースとチュートリアルを通じて学習することをお勧めします。 3。リソースとハードウェア:効率を改善するためにハードウェア構成を確保するには、高性能コンピューターと十分なストレージスペースが必要です。
 画像編集の必需品:Photoshopの重要な機能May 09, 2025 am 12:05 AM
画像編集の必需品:Photoshopの重要な機能May 09, 2025 am 12:05 AMPhotoshopのコア機能には、レイヤー、選択ツール、調整ツールが含まれます。 1.レイヤーは、画像パーツの独立した編集を可能にし、レイヤースタイルをサポートします。 2。ラッソ、マジックワンド、クイック選択ツールなどの選択ツールは、正確な編集を提供します。 3.色のレベル、曲線、色相/飽和などの調整ツールは、画像を非破壊的に調整できます。
 私の目的:Photoshop関連のタスクを支援しますMay 08, 2025 am 12:18 AM
私の目的:Photoshop関連のタスクを支援しますMay 08, 2025 am 12:18 AMPhotoshopでは、レイヤーマスクの役割は、非破壊的な方法で隠されたレイヤーまたは表示された部分を許可することです。 1.レイヤーマスクの作業原理は、黒、白、グレースケールを介してレイヤーの可視性を制御することです。 2。基本的な使用法には、キャラクターイメージを新しい背景に合成するなど、画像合成が含まれます。 3.グラデーションマスクを使用してスムーズな画像遷移を実現することにより、高度な使用を実現できます。
 Photoshopと無料の選択肢:比較外観May 06, 2025 am 12:12 AM
Photoshopと無料の選択肢:比較外観May 06, 2025 am 12:12 AMPhotoshopの強力な機能には、スマートオブジェクトとニューラルフィルターが含まれますが、Gimp、Krita、Photopeaなどの無料の代替品は、Gimpの層機能、Kritaのデジタル絵画、Photopeaのオンライン編集などの特定の分野でうまく機能します。
 Photoshopカラーグレーディング:プロテクニックで画像を高めますMay 05, 2025 am 12:07 AM
Photoshopカラーグレーディング:プロテクニックで画像を高めますMay 05, 2025 am 12:07 AMPhotoshopの色調整は、調整層を通じて実現して、画像をよりプロフェッショナルにすることができます。 1.色のレベル、曲線、色相/飽和、その他のツールを使用して、色相、飽和、明るさを調整します。 2。LUTを適用して、独自の色効果を作成します。 3.調整層を使用して画像の歪みを回避し、履歴パネルを使用して調整手順を追跡します。
 現実の世界のPhotoshop:その多様な用途の例May 04, 2025 am 12:15 AM
現実の世界のPhotoshop:その多様な用途の例May 04, 2025 am 12:15 AM現実の世界でのPhotoshopのアプリケーションには、芸術的創造、科学研究、商業マーケティングが含まれます。 1)芸術的な創造では、デジタルペインティングとイラストに使用されます。 2)科学研究では、画像処理とデータの視覚化に使用されます。 3)商業マーケティングでは、広告デザインとブランドイメージの形成に使用されます。このソフトウェアの汎用性により、さまざまな分野で広く使用されています。


ホットAIツール

Undresser.AI Undress
リアルなヌード写真を作成する AI 搭載アプリ

AI Clothes Remover
写真から衣服を削除するオンライン AI ツール。

Undress AI Tool
脱衣画像を無料で

Clothoff.io
AI衣類リムーバー

Video Face Swap
完全無料の AI 顔交換ツールを使用して、あらゆるビデオの顔を簡単に交換できます。

人気の記事

ホットツール

メモ帳++7.3.1
使いやすく無料のコードエディター

SecLists
SecLists は、セキュリティ テスターの究極の相棒です。これは、セキュリティ評価中に頻繁に使用されるさまざまな種類のリストを 1 か所にまとめたものです。 SecLists は、セキュリティ テスターが必要とする可能性のあるすべてのリストを便利に提供することで、セキュリティ テストをより効率的かつ生産的にするのに役立ちます。リストの種類には、ユーザー名、パスワード、URL、ファジング ペイロード、機密データ パターン、Web シェルなどが含まれます。テスターはこのリポジトリを新しいテスト マシンにプルするだけで、必要なあらゆる種類のリストにアクセスできるようになります。

MantisBT
Mantis は、製品の欠陥追跡を支援するために設計された、導入が簡単な Web ベースの欠陥追跡ツールです。 PHP、MySQL、Web サーバーが必要です。デモおよびホスティング サービスをチェックしてください。

ZendStudio 13.5.1 Mac
強力な PHP 統合開発環境

SublimeText3 中国語版
中国語版、とても使いやすい






