ホームページ >モバイルチュートリアル >アンドロイド携帯電話 >携帯電話のWi-Fiパスワード変更チュートリアル(簡単操作)
携帯電話のWi-Fiパスワード変更チュートリアル(簡単操作)
- 王林転載
- 2024-04-26 18:25:111179ブラウズ
ワイヤレス ネットワークの普及に伴い、ホーム ネットワークのセキュリティを確保することが重要になっています。 WiFi パスワードを定期的に変更することは、個人情報とネットワーク セキュリティを保護するための重要なステップです。この記事では、PHP エディターの Xiaoxin が詳細なチュートリアルを提供し、携帯電話から WiFi パスワードを簡単に変更してホーム ネットワークのセキュリティを確保する方法を説明します。
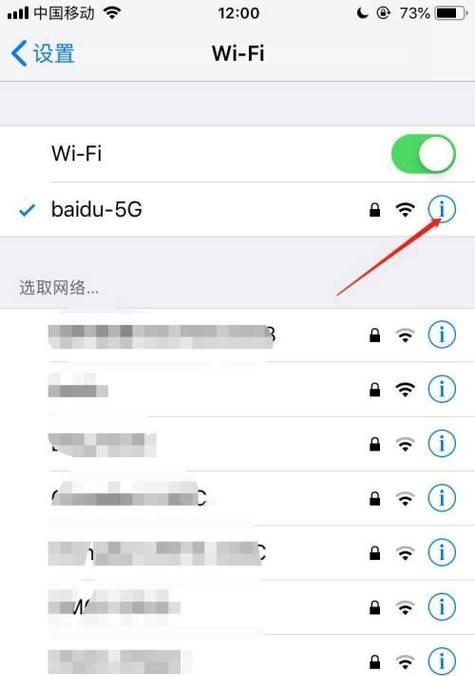
1. Wi-Fi パスワードの重要性を理解する
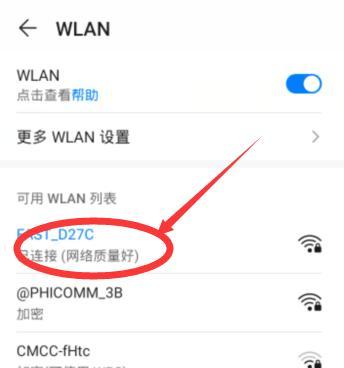
Wi-Fi パスワードは個人情報を保護するための最前線です。インターネット時代において、その重要性を理解することで、パスワードを定期的に変更する必要がある理由をよりよく理解できるようになります。
2. 電話機が Wi-Fi に接続されていることを確認します
まず、Wi-Fi パスワードを変更する前に、パスワードを変更する Wi-Fi ネットワークに電話機が接続されていることを確認してください。
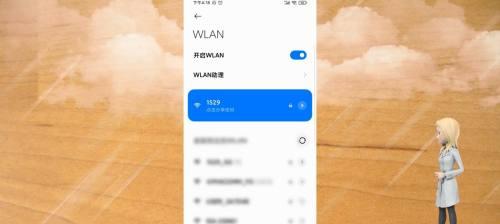
3. 携帯電話の設定メニューを開く
携帯電話の設定メニューに入り、携帯電話のホーム画面で設定アイコンを見つけてクリックします。
4. ワイヤレスとネットワーク オプション
を選択し、クリックして設定メニューに入り、ワイヤレスとネットワーク オプションを見つけます。
5. Wi-Fi 設定を入力します
接続されている Wi-Fi ネットワークのリストを表示し、Wi-Fi 設定を見つけて、ワイヤレスとネットワークのオプションをクリックして入力します。
6. 変更する Wi-Fi ネットワークの名前を長押しします。
パスワードを変更するネットワークの名前を長押しすると、リストにメニュー オプションが表示されます。接続されたWi-Fiネットワーク。
7. [ネットワークの変更] を選択します。
[ネットワークの変更] を選択し、ポップアップ メニュー オプションの Wi-Fi ネットワーク設定ページに入ります。
8. 元のパスワードを入力します
Wi-Fi ネットワーク設定ページで認証を確認するために元のパスワードを入力します。
9. 詳細オプションを入力します
Wi-Fi ネットワーク設定ページで詳細オプションを見つけてクリックして入力します。
10. パスワードの変更
詳細オプションに新しいパスワードを入力し、設定を保存し、パスワード設定を選択します。
11. Wi-Fi ネットワークに再接続します
Wi-Fi ネットワークに再接続し、新しいパスワードを入力する必要があります。パスワードを変更すると、電話は元の Wi-Fi ネットワークから自動的に切断されます。
12. 接続が成功したかどうかをテストします
ブラウザまたは他のアプリケーションを開いてネットワーク接続が正常かどうかをテストし、Wi-Fi ネットワークに再接続します。
13. 他のデバイスのパスワードを変更する
Wi-Fi に接続されているタブレットやその他のデバイスの場合は、携帯電話を除くすべてのデバイスがネットワークに正常に接続できることを確認し、次のような他のデバイスを忘れずに変更してください。コンピューターとして。
14. パスワードを定期的に更新する
Wi-Fi パスワードを定期的に更新することで、個人情報とネットワークのセキュリティをより適切に保護することができます。
15.
携帯電話での Wi-Fi パスワードの変更は簡単ですが重要な操作です。個人情報の盗難を防ぐために、Wi-Fi パスワードを定期的に変更すると、ネットワークのセキュリティが向上します。また、ホーム ネットワーク全体のセキュリティを確保するために、他のデバイスのパスワードを適時に変更することも忘れないでください。ネットワーク セキュリティを簡単に保護するには、この記事で提供されているチュートリアルに従ってください。
以上が携帯電話のWi-Fiパスワード変更チュートリアル(簡単操作)の詳細内容です。詳細については、PHP 中国語 Web サイトの他の関連記事を参照してください。

