本教程向大家分享了PS后期修图秘笈及人像完美润色技巧,教程难度不是很大,但技巧基础性很强,对于PS初学者来说,教程实用性很强。感谢原创作者么么茶的分享,推荐给脚本之家的朋友,喜欢的朋友一起来学习吧
目前市面上有许多图像处理软件,其中如美图秀秀等傻瓜式软件虽然用起来方便,但修图效果却远远不及Photoshop。Photoshop中有许多功能都可用于后期修图,即使是很细微的变动都可对最后的图像结果有很大的影响。在本PS教程中,笔者将会通过一些调整图层、笔刷、蒙版等很基础的PS工具来完成对人像的润色。

PS高手分享后期修图秘笈
最终效果图:

图01
素材:
美女模特
第一步:
首先当然是准备好素材。这里要说明的是,选择素材是有一定要求的,那就是质量必须高,要非常清晰,甚至毛孔都必须清晰可见。此外,已经经过修图的素材也最好不要,因为已经不是最自然的最原始的底图了。
事实上,用PS进行后期修图并没有完全相同的步骤或流程,这个修图过程与方法很大程度上取决于你对修图对象的灵感与期望达成的效果。这里,笔者选择了一个相当自然的美女模特作为素材。

图02
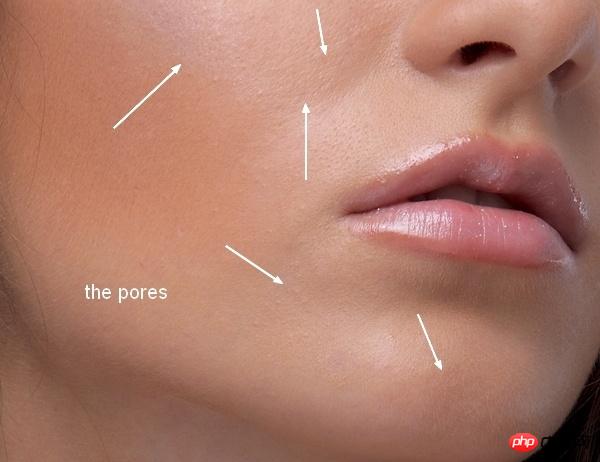
图03
按C激活裁剪工具,我们需要删除该美女模特下方的部分,将焦点汇聚到她的脸上。
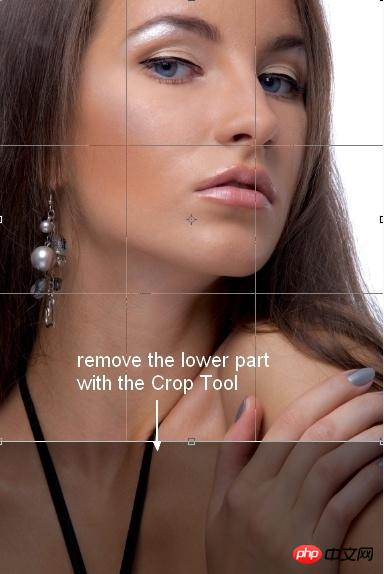
图04
第二步:
按Cmd/Ctrl+Shift+N来创建一个新图层,然后使用修复画笔工具(Healing Brush Tool)(J),设置参数如下:
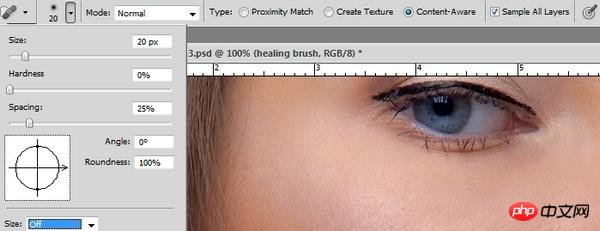
图05
我们用修复画笔工具是做什么呢?这里主要是用来消除美女模特脸上的皱纹、痘印等我们不需要的东西,让人像的脸看上去干净且光滑。

图06
第三步:
点击Cmd/Ctrl+Option/Alt+Shift+E将背景和用过“修复画笔工具”的图层合而为一,同时将该图层转换为智能对象,如此可保证图像的非破坏性。
接下来,我们继续对美女模特的皮肤进行处理,让其看上去更加细腻。笔者这里使用的了USM锐化滤镜,滤镜>锐化>USM锐化。
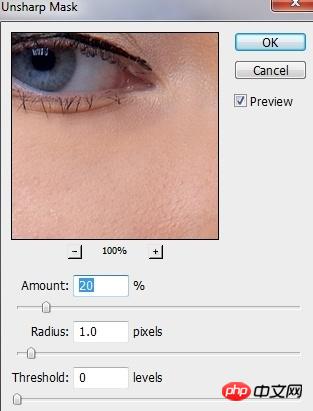
图07
USM锐化滤镜这里的参数设定取决于你对人像皮肤清晰度的要求,调整数量、半径和阈值参数,知道你获得了你想要的效果。这里要注意一点,由于我们才刚刚开始人像修图,因此不要对皮肤做出过多调整,以防后期PS过度。

图08
第四步:
在滤镜蒙版面板,使用基础的、柔软的黑色笔刷即可清除掉我们不想要的头发部分。
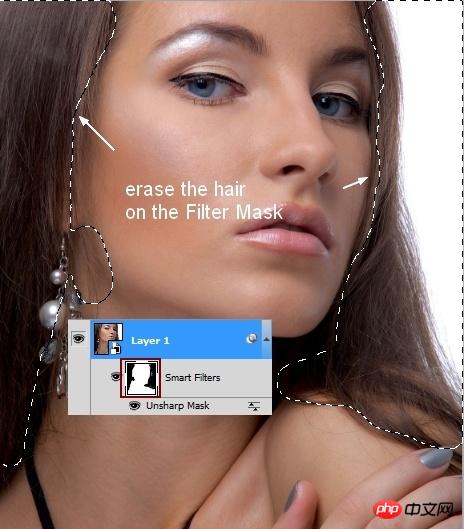
图09
第五步:
再次合并图层,并再次将图层转换为智能对象。滤镜>其它>自定义:
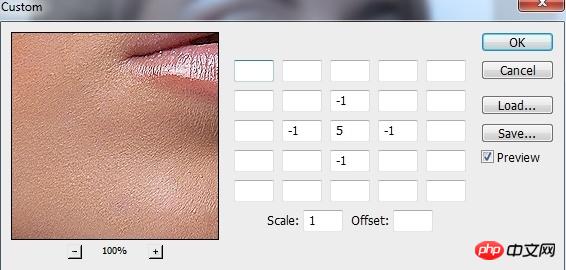
图10
在它的滤镜蒙版上使用柔软的黑色的笔刷来减小或者消除头发、嘴唇、眼镜、鼻子或脸部的轮廓过于尖锐的情况。下图是笔者操作的过程:
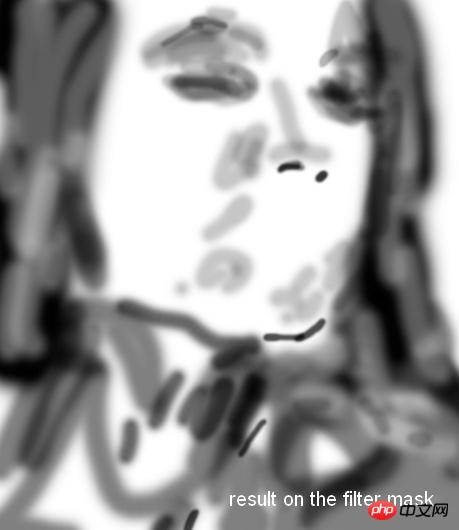
图11

图12
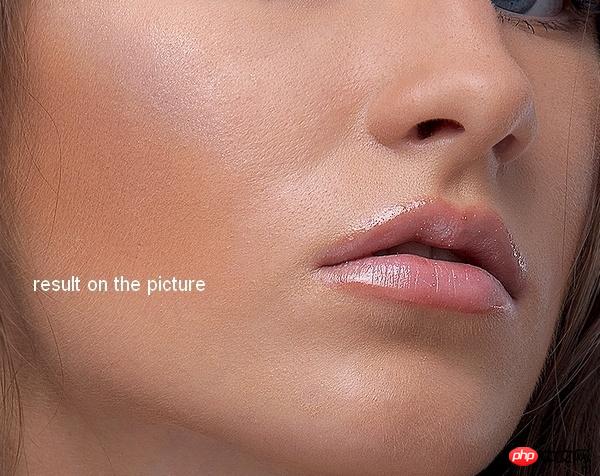
图13
第六步:
将可见图层进行合并,笔者发现美女模特的鼻子看上去相当粗糙,为了修正它,笔者使用了液化工具。滤镜>液化,同时使用“向前变形工具”。
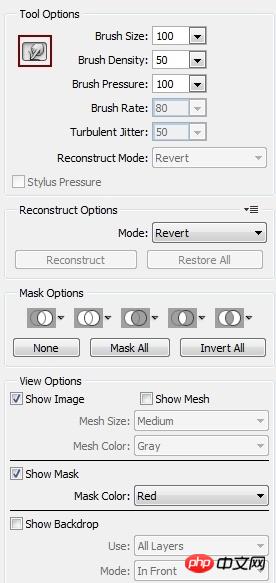
图14
用“向前变形工具”从右向左拖动鼻子轮廓。
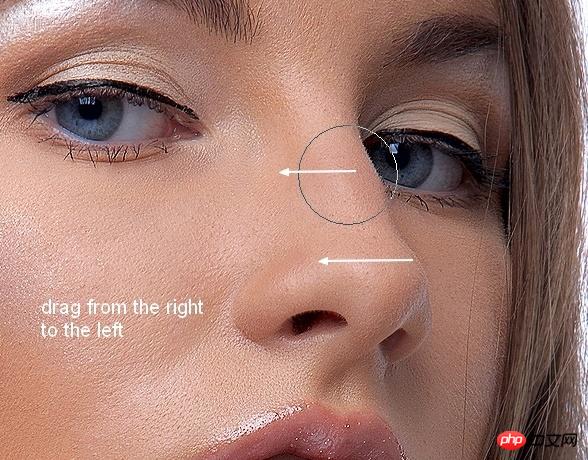
图15
下图就是笔者希望达成的效果:
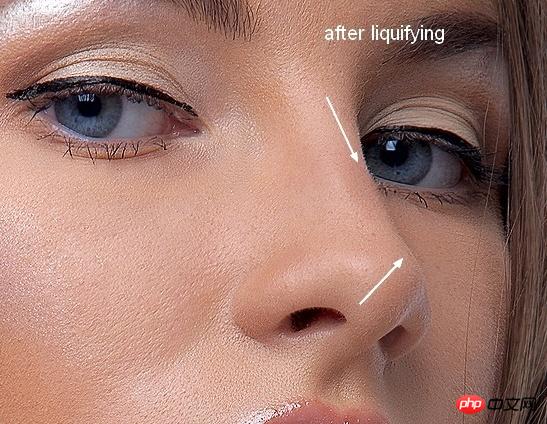
图16
第七步:
紧跟着要处理的就是脖颈部分(千万别忘了这里,不少PS初学者都将重点放在脸部而忘记了脖颈区域)。笔者新建了一个图层,使用的是“#e3d1c7”柔软笔刷(颜色是从美女模特的脖颈处皮肤选取的),不透明度和流量设定为30-35%,然后将其在可见部分进行涂抹。同样地,这里也不要PS得太过,以免不自然。
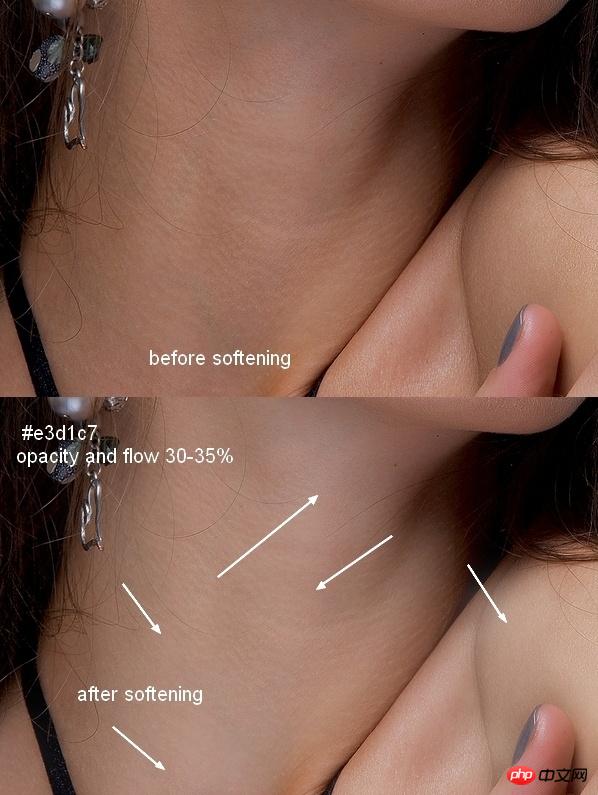
图17
第八步:
为了使人像的光影效果更加和谐,这里笔者新建了一个图层以给脖颈添加一些阴影。笔者使用了#785b52颜色的柔软笔刷,不透明度和流量设定为30-35%,同时将模式调整为正片叠底。

图18
第九步:
笔者在这里使用了一个调整图层来改变美女模特的颜色。图层>新建调整图层>可选颜色。
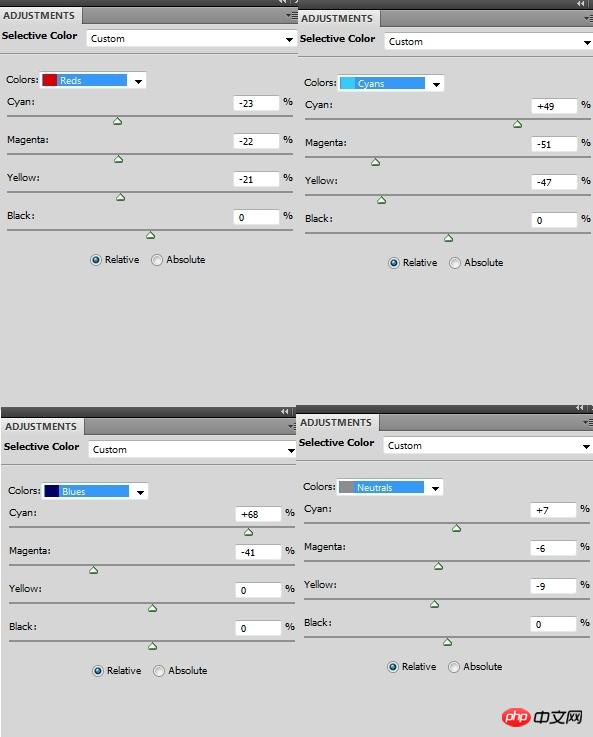
图19
这里大家可以注意到笔者改变了模特眼睛的颜色(调整了青色和蓝色)。如果你没有这些颜色的话,你就不用进行调整了。当然,你也还要记得在接下来的步骤中调整颜色以适应模特。
在可选颜色面板,笔者使用了黑色柔软的笔刷,不透明度和流量设定为30-35%,以取消脖颈、肩膀和眼睛肿一些不需要的东西。
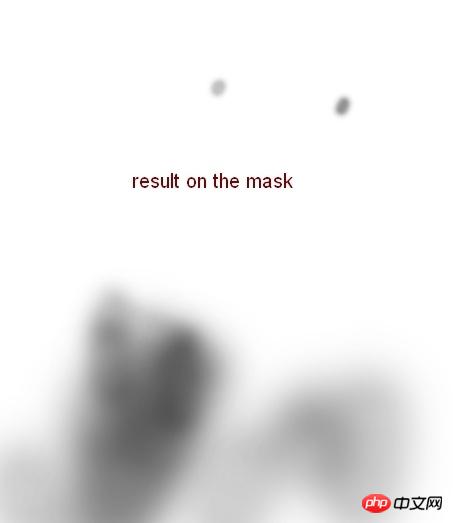
图20

图21
第十步:
在这幅人像修图中,笔者还使用了色彩平衡调整图层。
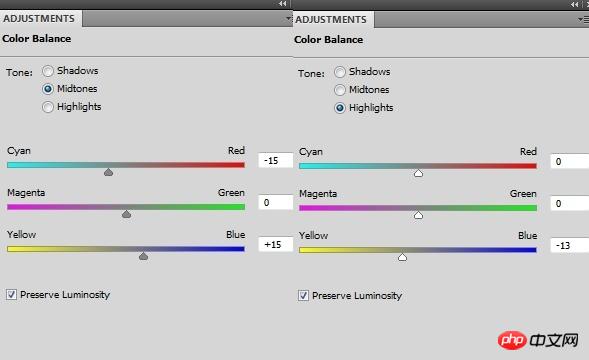
图22
在色彩平衡图层面板,笔者继续使用黑色柔软的笔刷,来消除头发、脖颈、肩膀和眼睛处的青色。

图23
第十一步:
在人像色调调整上,笔者还使用了曲线调整图层来增强美女模特的明暗对比度。
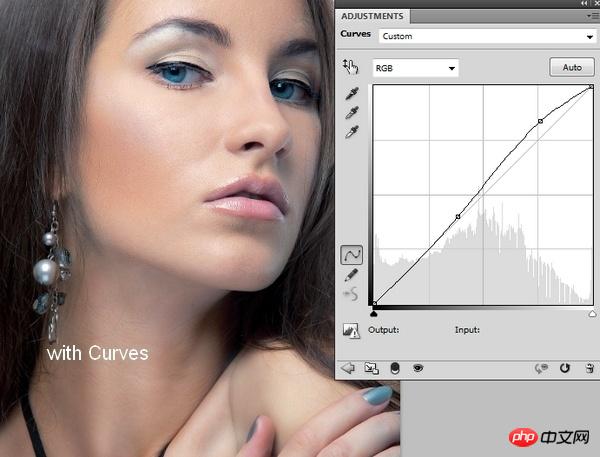
图24
第十二步:
笔者这里还使用了一个动态调整图层来降低模特的颜色饱和度。
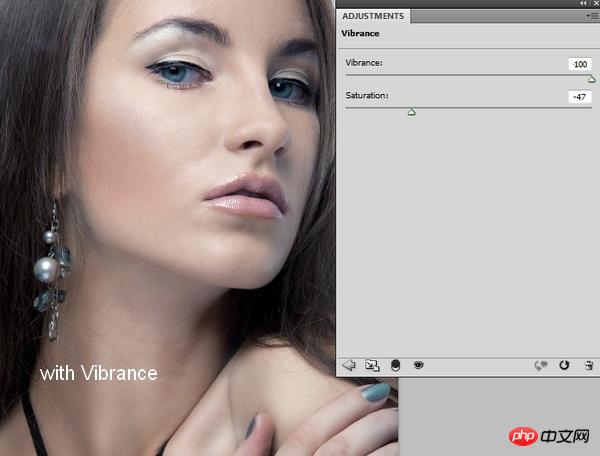
图25
第十三步:
为了添加更多光给模特,笔者新建了一个图层,使用白色柔软笔刷在模特的脸颊、额头、鼻子、下巴和嘴唇上方进行涂抹。这里将该图层的模式设定为柔光,100%。
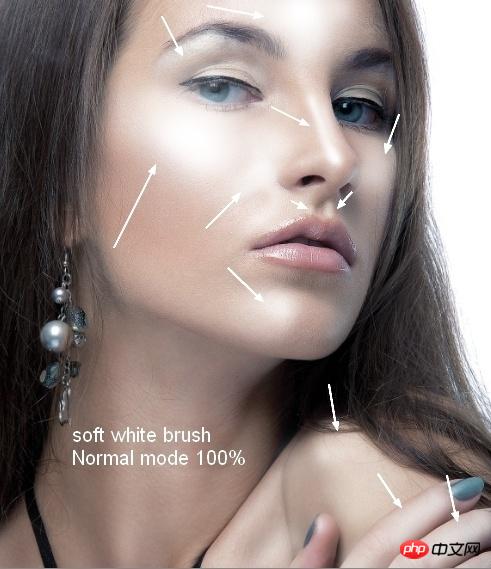
图26

图27
第十四步:
新建一个图层,设定混合模式为“叠加”100%,并用50%的灰色进行填充。
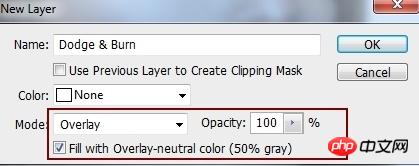
图28
激活减淡和加深工具,范围是中间调,曝光度为20%,一次来修复美女模特的光线与阴影,这里要注意细节处理(眼睛、鼻子、两颊和前额)。下图为笔者正常模式和叠加模式处理的结果。
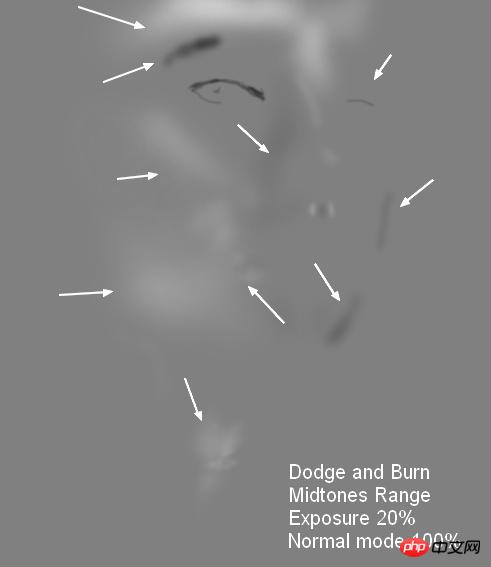
图29

图30
第十五步:
处理好了皮肤、色调和光线之后,这里要处理的是美女模特的嘴唇。为了让嘴唇显得更加丰盈,笔者新建了一个图层,使用#c06171柔软笔刷在嘴唇上进行涂抹。然后将混合模式改为柔光60%。
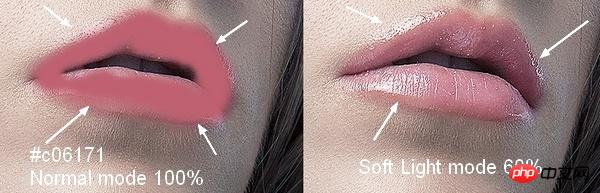
图31
第十六步:
这一步要处理的是眼睛区域的妆容。笔者使用了#e3cac1柔软笔刷在眼睑上进行涂抹,然后将混合模式设定为正片叠底100%。

图32
做到这里,我们就算完成这幅后期修图了。

图33
最终效果图细节:

图34

图35
小结:
PS修图方法有很多,步骤也不尽相同,但大致思路是相同的,润色的事项主要有:皮肤(磨皮使之细腻)、色调调整、光线阴影调整、细节调整(嘴唇、妆容)等等。整体来说,相比PS合成,PS修图技巧是更加容易掌握的,考验的更多还是PS初学者的耐心。
 PSのレイヤースタイルをコピーして貼り付ける方法は?May 16, 2025 am 06:00 AM
PSのレイヤースタイルをコピーして貼り付ける方法は?May 16, 2025 am 06:00 AMPhotoshopのレイヤースタイルのコピーと貼り付けは、生産性を向上させるための重要なトリックです。それを行う方法と、その過程で遭遇する可能性のあるさまざまな詳細とテクニックに飛び込みましょう。 Photoshopのレイヤースタイルのコピーと貼り付けについて話すとき、最初に理解する必要があるのは、レイヤースタイルが影、輝き、ベベル、レリーフなどのレイヤーに適用される効果を指すことです。この機能をマスターすると、時間を節約するだけでなく、一貫した設計も保証します。レイヤーのスタイルをコピーするには、コピーするレイヤーを右クリックして、レイヤースタイルをコピーします。これにより、レイヤーのすべてのスタイルをクリップボードにコピーします。次に、これらのスタイルを適用するターゲットレイヤーを選択し、それを右クリックして、貼り付けを選択します
 PSを使用して2つの写真をシームレスに合成する方法は?May 15, 2025 pm 11:57 PM
PSを使用して2つの写真をシームレスに合成する方法は?May 15, 2025 pm 11:57 PM2つの写真を合成し、Photoshopでシームレスな接続を実現するための手順には次のものがあります。1。明るさとコントラストを調整して、2つの写真のトーンを一貫して行う。 2。マスクとブレンドモードを使用してエッジを消去して、自然な遷移を実現します。この方法では、繰り返し調整と試行錯誤が必要であり、最良の結果を達成するために、細部の処理と色の一貫性に注意を払う必要があります。
 PSを使用して、写真の不十分な露出を調整する方法は?May 15, 2025 pm 11:54 PM
PSを使用して、写真の不十分な露出を調整する方法は?May 15, 2025 pm 11:54 PMPhotoshopで露出していない写真で写真を調整すると、「露出」、「輝度/コントラスト」、および「曲線」調整ツールを使用できます。 2。「明るさ/コントラスト」調整は、輝度とコントラストを同時に改善することができます。 3.「曲線」調整により、さまざまな輝度範囲を正確に制御できます。これは、改良調整に適しています。
 PSで白黒写真を彩る方法は?May 15, 2025 pm 11:51 PM
PSで白黒写真を彩る方法は?May 15, 2025 pm 11:51 PMAdobe Photoshopの白黒写真の着色は、レイヤーマスク、色のチューニングツール、ブラシツールを使用できます。特定の手順には次のようなものが含まれます。1。白黒写真を開き、新しいレイヤーを作成します。 2。「色合い/飽和」を使用してレイヤーを調整して色を追加し、レイヤーマスクを介して色のアプリケーション領域を正確に制御します。 3.ブラシツールを使用してレイヤーマスクを描画し、色をさらに調整します。 4.元の画像の詳細を保持し、レイヤーのブレンドモードを「色」に設定して新しい色を追加します。
 PSでシンプルなスタイルのポスターをデザインする方法は?May 15, 2025 pm 11:48 PM
PSでシンプルなスタイルのポスターをデザインする方法は?May 15, 2025 pm 11:48 PMミニマリストスタイルのポスターを設計する鍵は、単純な要素とトーンを通してメッセージを伝えることです。手順は次のとおりです。1。A3サイズ(297x420mm)を選択し、解像度は300dpiです。 2。単色または補完的なトーン、青と白などのクールなトーンを使用します。 3.シンプルなSANSセリフフォントと幾何学的なフィギュアを追加し、空白とゴールデンポイントのタイプセットに注意してください。 4.テキストサイズ、間隔、レイヤースタイルの効果などの詳細を最適化します。
 PSを使用してグリッチ効果を作成する方法は?May 15, 2025 pm 11:45 PM
PSを使用してグリッチ効果を作成する方法は?May 15, 2025 pm 11:45 PMPhotoshopでグリッチエフェクトを作成することは、次の手順で実現できます。1。写真を開いてコピーします。 2。チャネルミキサーを使用して、カラーバランスを破壊します。 3.摂動フィルターを追加して、ランダム性を高め、透明度を調整するか、マスクを使用して効果を制御します。 4.しきい値調整レイヤーを介してデジタルストライプ効果を作成し、透明度を調整するために複数のしきい値レイヤーをオーバーレイします。 5.カラーバランスを使用して全体的なトーンを調整し、パーソナライズされた色を追加します。失敗を行う技術は、実験的およびランダム性に満ちており、層の中程度で秩序ある管理が重要です。
 PSに二重曝露効果を作成する方法は?May 15, 2025 pm 11:42 PM
PSに二重曝露効果を作成する方法は?May 15, 2025 pm 11:42 PM二重曝露効果を作ることは、Photoshopで非常にクールなトリックです。この効果を達成する方法と、その過程で遭遇する可能性のある問題と解決策を調べてみましょう。 Photoshopで二重曝露効果を作成するには、最初に2つ以上の画像を選択する必要があります。これらの画像の要素は、最終効果で融合します。写真を選択するときは、融合後の効果がより明白で魅力的になるように、高いコントラストと豊かな詳細を持つ写真を選択することをお勧めします。簡単な例から始めましょう。2つの写真があるとします。1つは肖像画で、もう1つは街の夜の眺めです。私たちの目標は、街の夜の眺めを肖像画と融合させて、夢のような二重露出効果を作成することです。まず、両方の画像をインポートする必要があります
 PSに3D 3次元テキスト効果を作成する方法は?May 15, 2025 pm 11:39 PM
PSに3D 3次元テキスト効果を作成する方法は?May 15, 2025 pm 11:39 PMPhotoshopで3D 3次元テキスト効果を作成する主な方法は3つあります。1)3Dツール、2)レイヤースタイル、3)手動図。まず、3Dツールを使用するときは、新しいドキュメントを作成してテキストを入力し、テキストレイヤーを選択し、「選択から新しい3Dハイライト効果」を選択し、回転、ズーム、および位置を調整します。第二に、3D効果をシミュレートするために、レイヤースタイルのベベルとエンボスオプションを介して、深さ、サイズ、柔らかいパラメーターを調整します。最後に、手動の描画方法にはより多くのスキルと時間が必要ですが、効果を完全に制御する必要があります。


ホットAIツール

Undresser.AI Undress
リアルなヌード写真を作成する AI 搭載アプリ

AI Clothes Remover
写真から衣服を削除するオンライン AI ツール。

Undress AI Tool
脱衣画像を無料で

Clothoff.io
AI衣類リムーバー

Video Face Swap
完全無料の AI 顔交換ツールを使用して、あらゆるビデオの顔を簡単に交換できます。

人気の記事

ホットツール

WebStorm Mac版
便利なJavaScript開発ツール

SublimeText3 Linux 新バージョン
SublimeText3 Linux 最新バージョン

MinGW - Minimalist GNU for Windows
このプロジェクトは osdn.net/projects/mingw に移行中です。引き続きそこでフォローしていただけます。 MinGW: GNU Compiler Collection (GCC) のネイティブ Windows ポートであり、ネイティブ Windows アプリケーションを構築するための自由に配布可能なインポート ライブラリとヘッダー ファイルであり、C99 機能をサポートする MSVC ランタイムの拡張機能が含まれています。すべての MinGW ソフトウェアは 64 ビット Windows プラットフォームで実行できます。

SublimeText3 中国語版
中国語版、とても使いやすい

SublimeText3 Mac版
神レベルのコード編集ソフト(SublimeText3)






