ホームページ >ソフトウェアチュートリアル >オフィスソフトウェア >Wordファイルの印刷用紙サイズをグラフィックとテキストのB5用紙に設定する方法
Wordファイルの印刷用紙サイズをグラフィックとテキストのB5用紙に設定する方法
- WBOYWBOYWBOYWBOYWBOYWBOYWBOYWBOYWBOYWBOYWBOYWBOYWB転載
- 2024-04-26 14:40:301076ブラウズ
Word ファイルを B5 用紙サイズに印刷するように設定するにはどうすればよいですか? PHP エディター Xinyi は、印刷の問題を解決するための詳細なガイドを提供します。次のコンテンツでは、プリンターのパラメーターを設定し、用紙サイズを選択し、B5 用紙に簡単に印刷する方法を段階的に説明します。この記事を読んで、印刷タスクをより効率的に行うための実践的な印刷のヒントをマスターしてください。
WPS の Word バージョンを開き、その上のページ レイアウト ボタンをクリックします。このボタンは WPS で簡単に見つけられるので簡単です。

見つけたら、クリックして開きます。下に用紙サイズのオプションが表示されますので、これを選択する必要があります。
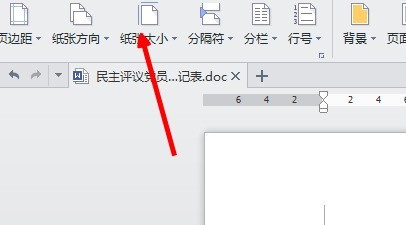
その横にある三角形の記号をクリックすると、たくさんの用紙があることがわかります。印刷したいb5を選択するだけです。
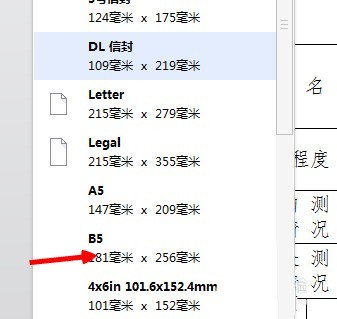
選択後、表に変化が感じられない場合は、Wordで明確に表示されていないためです。
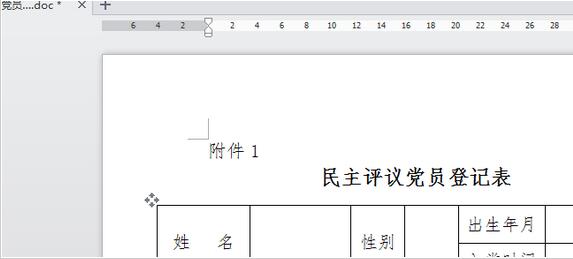
印刷プレビューボタンをクリックして見てみると、A4用紙との違いがわかります。
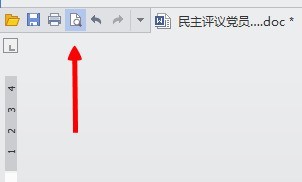
また、印刷時にb5用紙を選択する必要があります。それ以外の場合は、ワードで選択してもプリンターが選択しないと機能しません。プリンターも b5 用紙を使用することを確認します。
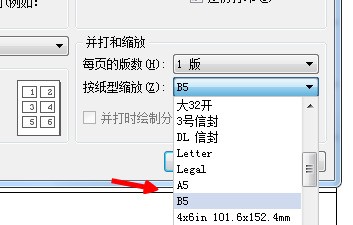
以上がWordファイルの印刷用紙サイズをグラフィックとテキストのB5用紙に設定する方法の詳細内容です。詳細については、PHP 中国語 Web サイトの他の関連記事を参照してください。
声明:
この記事はzol.com.cnで複製されています。侵害がある場合は、admin@php.cn までご連絡ください。

