ホームページ >ソフトウェアチュートリアル >オフィスソフトウェア >Word文書の縮小印刷を設定する方法
Word文書の縮小印刷を設定する方法
- WBOYWBOYWBOYWBOYWBOYWBOYWBOYWBOYWBOYWBOYWBOYWBOYWB転載
- 2024-04-26 12:46:311327ブラウズ
Word 文書を縮小する必要があるという問題を経験したことがありますか?印刷量を減らすと、ドキュメントのサイズが最適化され、スペースが節約されます。ただし、やり方が分からないと頭が痛くなるかもしれません。 PHP エディターの Strawberry がこの記事を紹介し、Word 文書でマイクロプリントを設定する方法を詳しく紹介し、疑問を解決します。
1. 画像で開いた紙など、縮小したい Word 文書を開きます。

2. Ctrl+A を使用してすべての記事を選択し、次の操作を容易にします。

3. [スタート] のフォント サイズを調整します。[No. 8] フォントで十分です (フォントが小さすぎることを心配しないでください。非常に鮮明に印刷されます)。
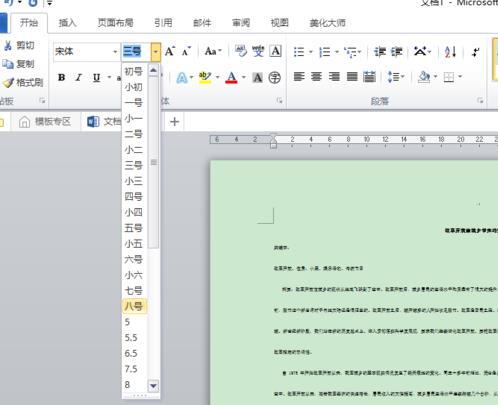
4. [スタート]の[段落]の右下の斜め矢印をクリックし、設定ボックスの[行間]を最小値に調整し、設定値を0ポイントに調整し、[OK]をクリックします。右下隅、これは数ページの記事が1ページに縮小されており、非常にコンパクトです。

5. [ページレイアウト]の[ページ設定]で記事の[段組み]と「ページの方向」を設定します(このステップは個人の要件に応じて選択できます)。
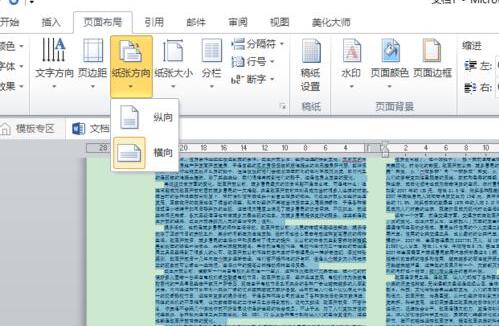
6. 最後に、[ファイル]をクリックし、プリンターを接続し、印刷オプションを選択します。
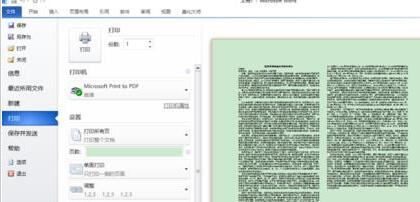
注:
テキストを太字にしないようにしてください。太字にしないと、印刷されたテキストが暗くなり、効果が良くありません
以上がWord文書の縮小印刷を設定する方法の詳細内容です。詳細については、PHP 中国語 Web サイトの他の関連記事を参照してください。

