ホームページ >システムチュートリアル >Windowsシリーズ >WIN10でのフォントぼかしの詳しい処理方法
WIN10でのフォントぼかしの詳しい処理方法
- PHPz転載
- 2024-04-26 12:20:14946ブラウズ
多くのユーザーを悩ませているWin10システムの不鮮明なフォントの問題に、詳細な解決策が登場しました。 PHP エディター Apple は、システム設定の調整、ドライバーの更新、レジストリの変更など、いくつかの効果的な解決策をまとめました。この問題に悩まされている場合は、以下を読み続けて、ぼやけたフォントを一度に修正する方法を学んでください。
操作方法1:Win10ソフトウェアのフォントがぼやける
Win10デスクトップ上でマウスを右クリックし、[ディスプレイ設定]を選択します。

[ディスプレイ設定]インターフェースで、[ディスプレイの詳細設定]をクリックします。

[表示の詳細設定]インターフェースで、下の[テキストやその他の項目のサイズを調整するための詳細オプション]をクリックします。

[項目サイズの変更]の[カスタムズームレベルの設定]をクリックします。

ここで 100% を選択すると通常のズーム レベルを表しますが、[OK] をクリックして [適用] をクリックすることを忘れないでください。

その後、[これらの変更を適用するには、コンピューターからログオフする必要があります] というメッセージが表示され、[今すぐログオフ] をクリックして、Windows 10 を再起動すると、プログラム上のぼやけたフォントが鮮明になります。

操作方法2. 個別のソフトウェアでフォントがぼやける場合の解決策
ぼやけたソフトウェアアイコン(デスクトップショートカットまたはソフトウェアのルートディレクトリで検索できます)を選択し、プロパティを右クリックし

、[互換性のある高 DPI] 設定時に表示スケーリングを無効にする] にチェックを入れて確認します。ソフトウェアを再度開くと、はるかに明確になっていることがわかります。
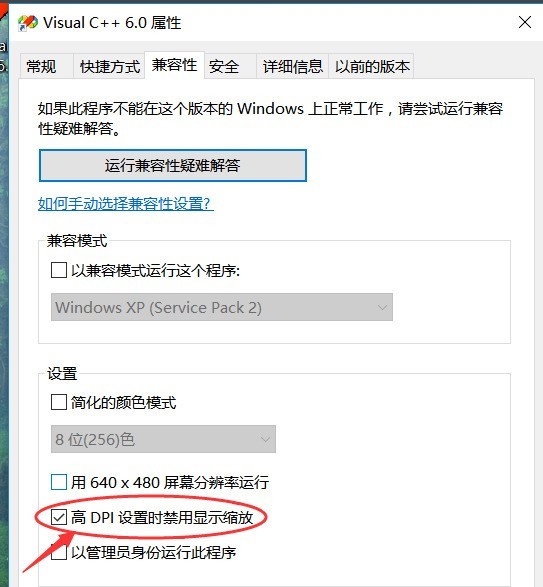
以上がWIN10でのフォントぼかしの詳しい処理方法の詳細内容です。詳細については、PHP 中国語 Web サイトの他の関連記事を参照してください。

