ホームページ >ソフトウェアチュートリアル >オフィスソフトウェア >ワードリボンがグレーになって編集できない問題の対処方法
ワードリボンがグレーになって編集できない問題の対処方法
- WBOY転載
- 2024-04-26 12:13:401603ブラウズ
Word のリボンが灰色で編集できないとイライラすることがあります。 PHP エディターの Xinyi は、この問題の解決に役立つ短いガイドを提供します。このガイドでは、リボンが灰色で編集できない一般的な理由を紹介し、効果的な治療方法を段階的に説明します。以下の手順を慎重に実行すると、Word リボンを完全に制御できるようになり、作業を続行できるようになります。
方法 1、保護されたドキュメント モードの場合
1. []図面レビュー - ドキュメントの保護[]を開きます。

2. 図に示すように、[ ] をクリックして文書を保護し、書式設定と編集を制限し、すべてのチェックボックス [ ] を削除すると、問題は基本的に解決されます。

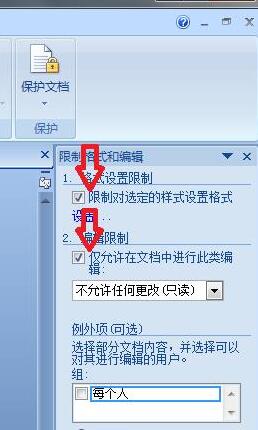
3. それでも以下のとおりの場合は、方法 2 を見てみましょう。

方法 2: ドキュメントのパスワードを設定する
1. [ドキュメントを保護] - [保護を停止] をクリックします。パスワードを入力するためのポップアップが表示されます。腎臓のことを知っているのに残念です。

2. 左上隅 - [名前を付けて保存] - [その他の形式] をクリックします。
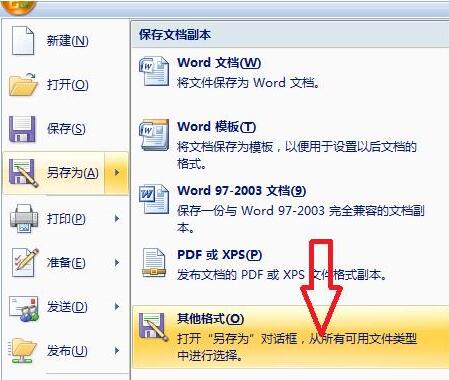
3. [—単一ファイル Web ページ—保存] をクリックします
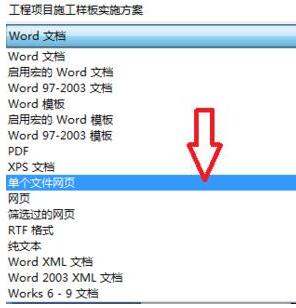
4. HTML 形式のファイルを取得します。

5. 以下に示すように、それを開くとブラウザが直接実行されます。これを使用することもできますが、非常に面倒です。

6. Web ページ上の空白スペースを右クリックし、[すべて] を選択します。
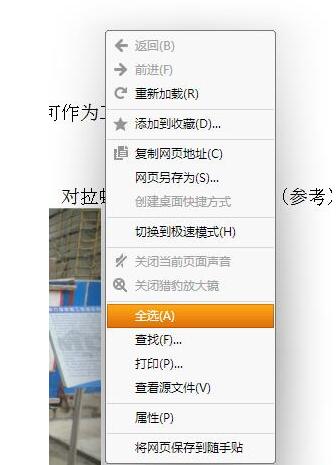
7. 青いフォントを右クリックし、左クリックしてコピーします
8. 新しい Word 文書を作成します - 開いて貼り付けます
9. したがって、元の文書と同じ内容の文書が得られます。クラックされ、正常に機能する Word 文書を編集できます。
方法 3: 一部のリボン オプションが使用できない、バージョンの非互換性の問題
1. 左上隅のボタンを開いて [変換] をクリックします [
2. 確認後、上記の問題は基本的に解決できます。
以上がワードリボンがグレーになって編集できない問題の対処方法の詳細内容です。詳細については、PHP 中国語 Web サイトの他の関連記事を参照してください。

