ホームページ >システムチュートリアル >Windowsシリーズ >WIN10 に JDK10 をインストールして構成するためのグラフィックメソッド
WIN10 に JDK10 をインストールして構成するためのグラフィックメソッド
- WBOYWBOYWBOYWBOYWBOYWBOYWBOYWBOYWBOYWBOYWBOYWBOYWB転載
- 2024-04-26 12:07:171070ブラウズ
Windows 10 に Java Development Kit (JDK 10) をインストールして構成するのに苦労していますか?心配しないで! PHP エディター Baicao は、インストールと構成のプロセスを簡単に進めるための詳細なステップバイステップ ガイドを提供します。システム上で JDK 10 を適切にセットアップおよび構成するための詳細な手順については、この記事を読み続けてください。
まず、JDK10 をダウンロードしてインストールします。

.exe インストール パッケージをダブルクリックし、ウィザードに従って次のステップ
に進みます。 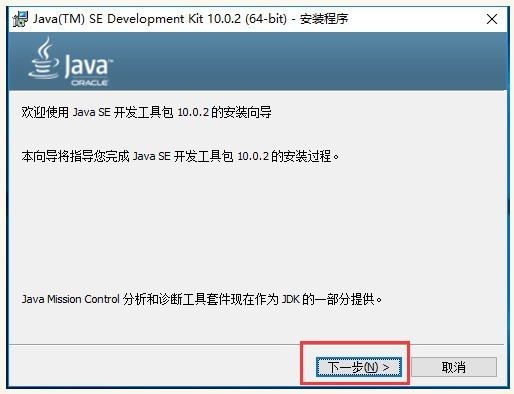
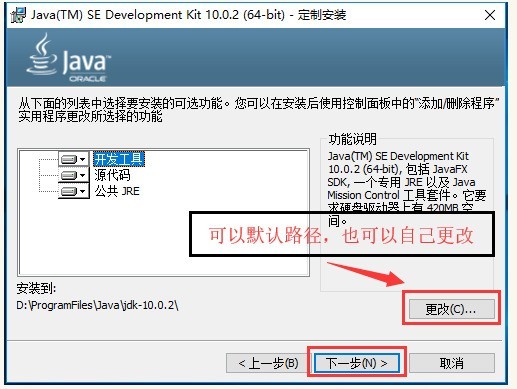
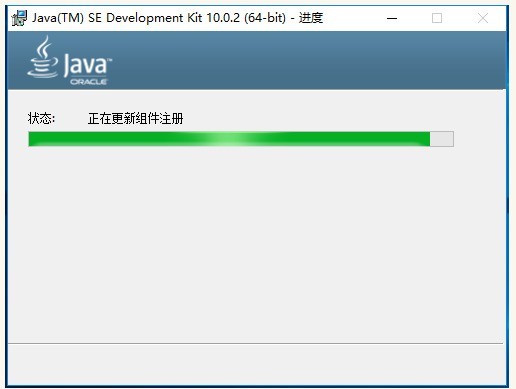
インストールが完了し、環境設定が完了します。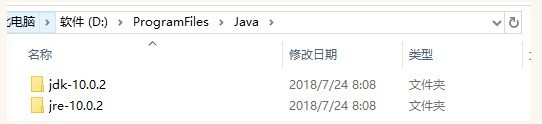
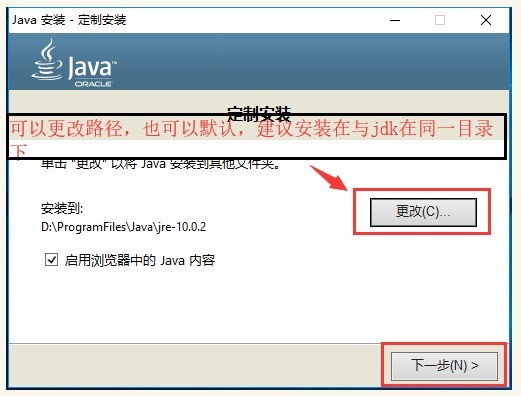 図に示すように、[このコンピュータ] を右クリックし、ポップアップ メニューから [プロパティ] を選択します。
図に示すように、[このコンピュータ] を右クリックし、ポップアップ メニューから [プロパティ] を選択します。
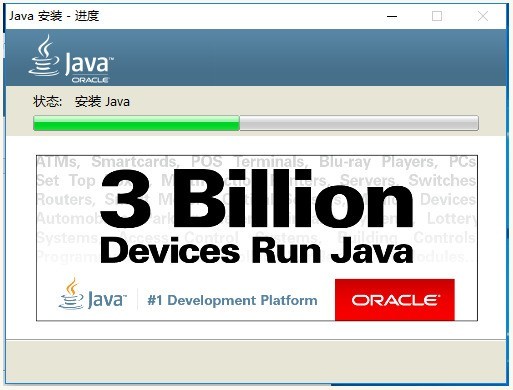 システム インターフェイスに入り、[詳細システム] をクリックします。左側の [設定] オプション、
システム インターフェイスに入り、[詳細システム] をクリックします。左側の [設定] オプション、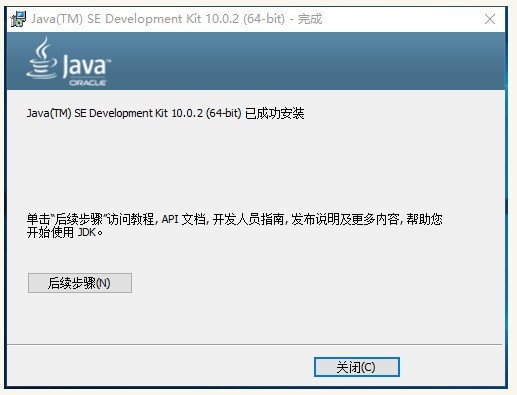
システム プロパティ インターフェイスを開き、[環境変数] ボタンをクリックします。
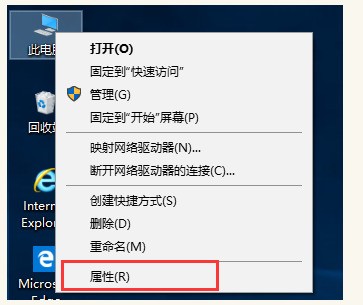
インターフェイスに入り、クリックします。 [システム環境変数] に [新規] を入力すると、ダイアログ ボックスが表示されます。変数名は [JAVA_HOME]、変数値は JDK ソフトウェアのインストール パスを参照し、[D:ProgramFilesJavajdk-10.0.2 ] と入力して、[OK] をクリックします。 ,
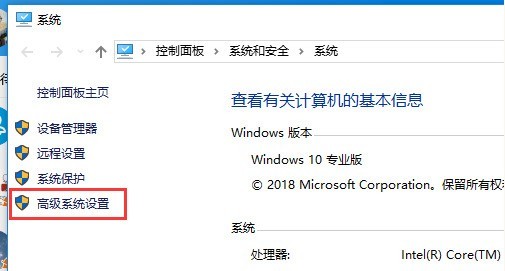
[パス]を検索して編集します。見つからない場合は、[新規]をクリックし、[%JAVA_HOME%bin]と入力して、[OK]をクリックします。
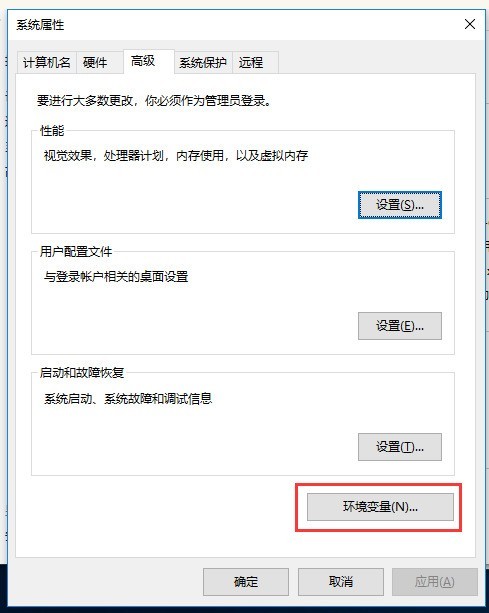
JAVA_HOME とパスの設定が完了したら、[OK] をクリックして終了します。
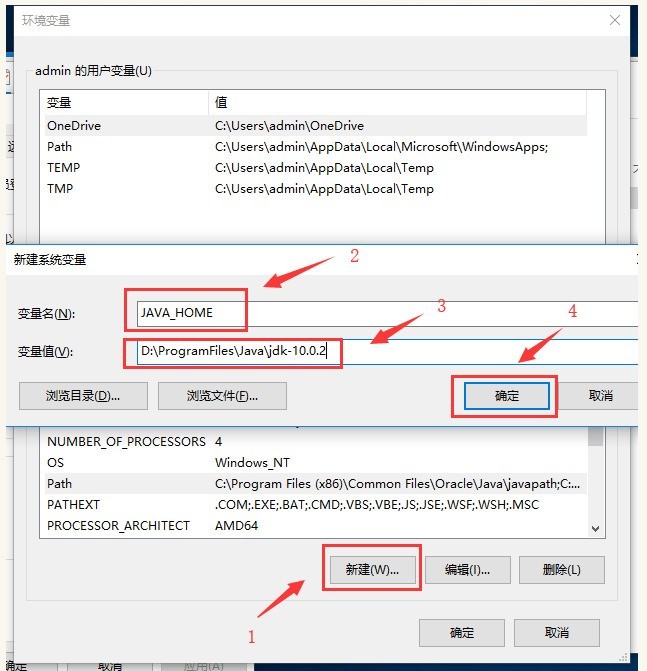
テスト環境
JDK が正常に構成されているかどうかをテストし、[Win R] ショートカット キーを押します。実行ウィンドウを開き、「cmd」と入力して、「OK」をクリックします。 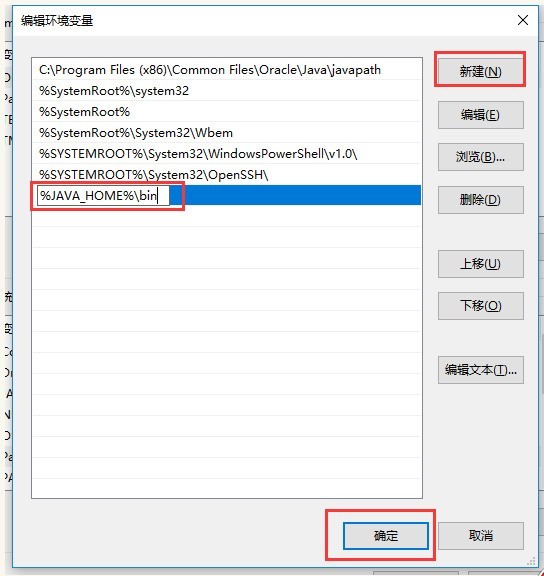
DOS コマンド プロンプト インターフェイスを開き、[java-version] と入力してテストすると、結果は図に示すように構成されます。成功です。 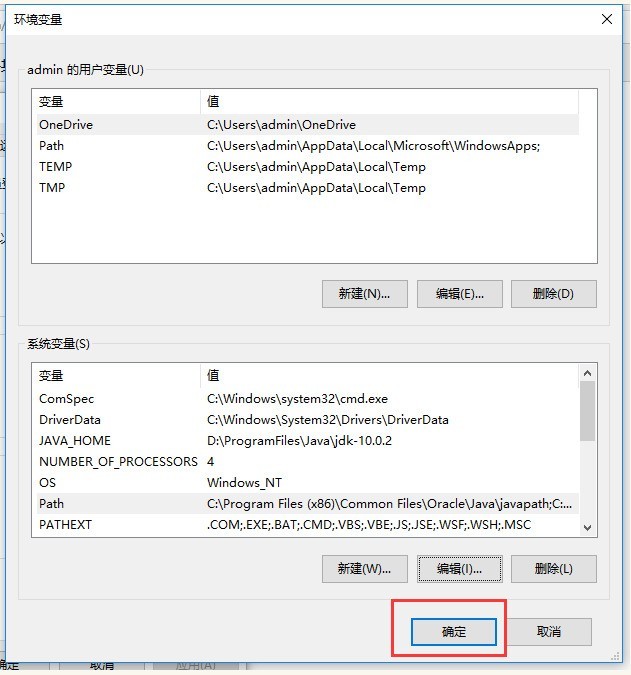
以上がWIN10 に JDK10 をインストールして構成するためのグラフィックメソッドの詳細内容です。詳細については、PHP 中国語 Web サイトの他の関連記事を参照してください。

