ホームページ >ソフトウェアチュートリアル >オフィスソフトウェア >Word の表内の 1 つのグリッドのサイズを調整するための詳細なチュートリアル
Word の表内の 1 つのグリッドのサイズを調整するための詳細なチュートリアル
- WBOYWBOYWBOYWBOYWBOYWBOYWBOYWBOYWBOYWBOYWBOYWBOYWB転載
- 2024-04-26 10:46:181165ブラウズ
Microsoft Word の表では、単一のグリッドのサイズを調整する方法が面倒なことがよくあります。この問題を解決するために、PHP エディターの Xiaoxinte は、誰もがグリッド サイズを段階的に調整できるようにガイドする詳細なチュートリアルを提供しました。テーブル レイアウトの問題を簡単に解決するための具体的な調整方法とテクニックについては、以下を読み続けてください。
1. Word 文書を開くと、文書内に表があります。エディターが簡単な例を使って説明します。
微調整の内容は以下のとおりです。 要素のサイズを変更する必要がある場合、カーソルは左側のセルに置かれ、カーソルは右を指す短い黒い矢印として表示されます。マウスの左ボタンを押すと、カーソルのあるセルが選択され、セル内が黒く表示されます。
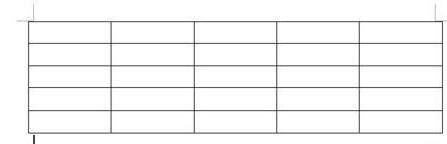
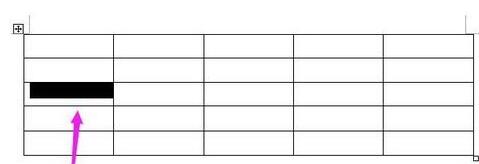
#2. セルを右に拡張する場合は、右の境界線をクリックしたままにして、クリックしたまま右に移動します。適切な位置に到達してマウスを放します。次に、他の位置ではセルの黒色が消去され、セルが拡大されます。
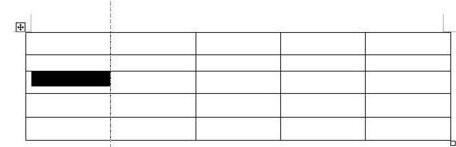
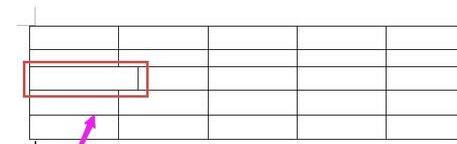
3. 選択したセルを上に拡張することはできないので、セルの上の境界線をクリックしたまま上に移動すると、前の行全体が上に圧縮されるだけです。縮小されますが、選択したセルは拡張されません。
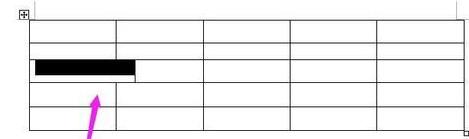
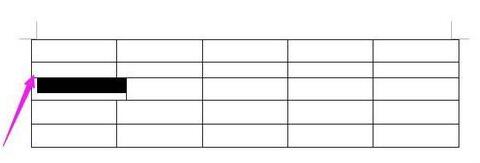
4. カーソルがセルの下端をクリックしたら、クリックして下に移動し、選択したセルの行全体を展開します。 , 選択したセルが下に拡張されるだけではありません。
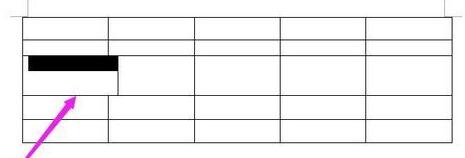
5. したがって、セルは左または右にのみ展開できます。
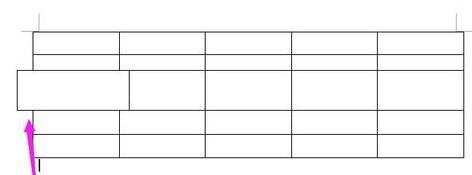
6. 同様に、セルのサイズを縮小するために同じ操作が実行されます。セルを選択し、左右の境界線をクリックしてカーソルを押したままセル内に移動すると、セルが縮小されます。
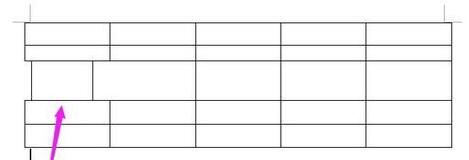
以上がWord の表内の 1 つのグリッドのサイズを調整するための詳細なチュートリアルの詳細内容です。詳細については、PHP 中国語 Web サイトの他の関連記事を参照してください。

