ホームページ >システムチュートリアル >Windowsシリーズ >WIN10でのスタートアップ項目の設定方法
WIN10でのスタートアップ項目の設定方法
- 王林転載
- 2024-04-26 10:43:24867ブラウズ
コンピュータを起動するたびに特定のプログラムを手動で開くのに苦労したことがありますか?この問題を解決するには、WIN10 のスタートアップ項目機能を使用します。 PHPエディタBananaで簡単にプログラムの起動を自動化し、作業効率を向上させるWIN10の起動項目を設定する操作方法をご紹介します。詳細な手順については、読み続けてください。
タスクバーを右クリックして[タスクマネージャー]ボタンを選択します
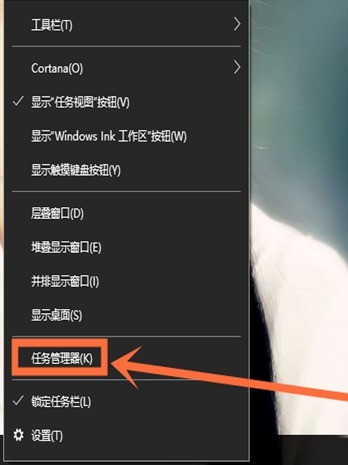
タスクマネージャーインターフェイスでは、アプリケーションとバックグラウンドプロセスに関する情報を確認でき、[開始]ボタンをクリックして選択します。
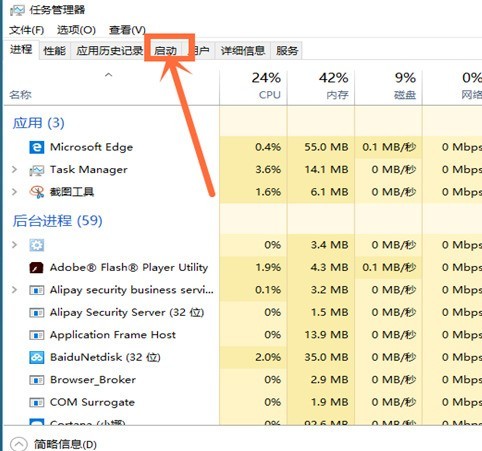
スタートアップ名に関する情報が表示されるので、スタートアップを無効にしたいアプリケーションを選択し、マウスを右クリックして[無効にする]ボタンを選択すると、設定は完了です。
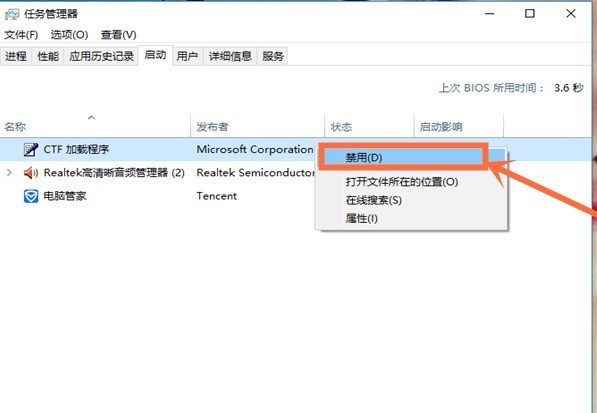
操作方法 2: サードパーティのセキュリティ ソフトウェア設定を使用する
[コンピューター マネージャー] アプリケーションをクリックして選択します。

インターフェース上の[コンピューターアクセラレーション]ボタンを選択してクリックします。
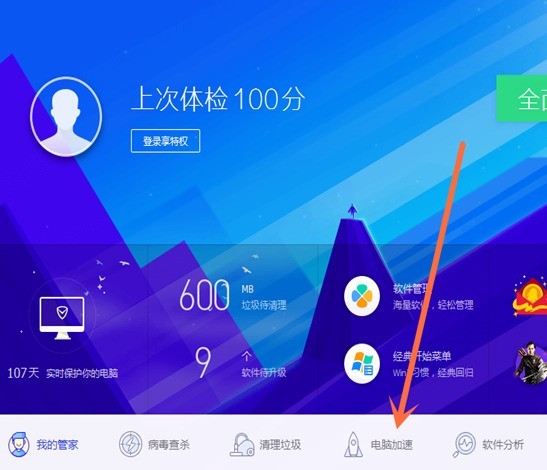
左下の[起動項目]ボタンをクリックして選択します。
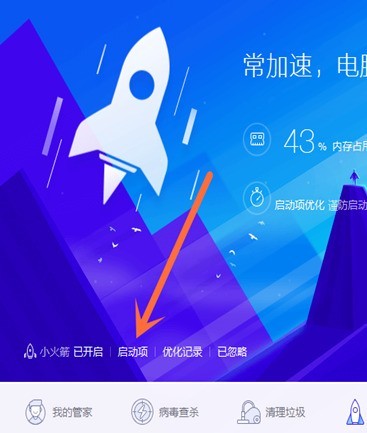
すべての起動項目に関する情報が表示されます。[無効にする]をクリックします。
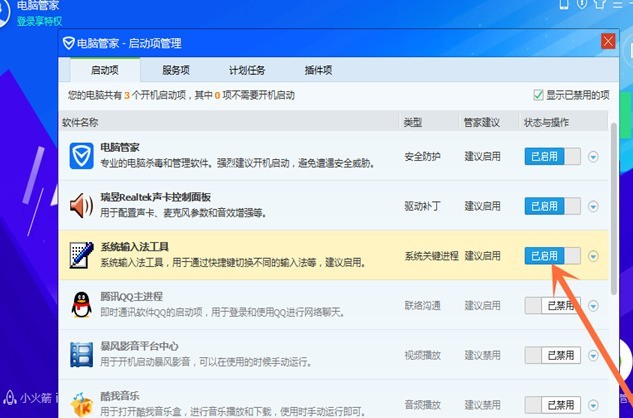
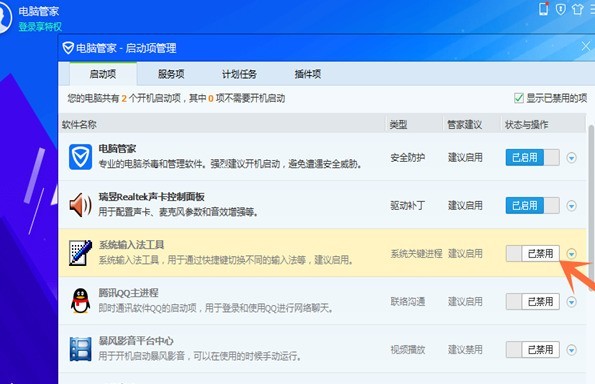
タスクマネージャーでスタートアップ項目の情報を表示すると、スタートアップ項目が無効になっていることがわかります。
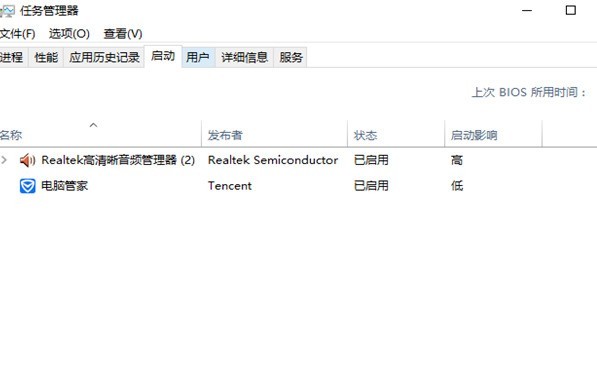
コンピュータの電源を再度オンにすると、コンピュータが以前よりもはるかに高速になっていることがわかります。

以上がWIN10でのスタートアップ項目の設定方法の詳細内容です。詳細については、PHP 中国語 Web サイトの他の関連記事を参照してください。

