ホームページ >ソフトウェアチュートリアル >オフィスソフトウェア >Word 文書のタイトル スタイルを、テキスト スタイルと変わらないように設定する方法に関するチュートリアル
Word 文書のタイトル スタイルを、テキスト スタイルと変わらないように設定する方法に関するチュートリアル
- WBOYWBOYWBOYWBOYWBOYWBOYWBOYWBOYWBOYWBOYWBOYWBOYWB転載
- 2024-04-26 09:46:05887ブラウズ
本文スタイルの影響を受けないように Word 文書のタイトル スタイルを設定するにはどうすればよいですか? PHP エディターの Youzi がこのチュートリアルを提供し、この問題を解決する手順を詳しく説明します。このテクニックを習得することは、一貫した外観と明確なタイトルを持つドキュメントを作成する必要があるユーザーにとって重要です。
1. Word を開き、空の文書を作成します。
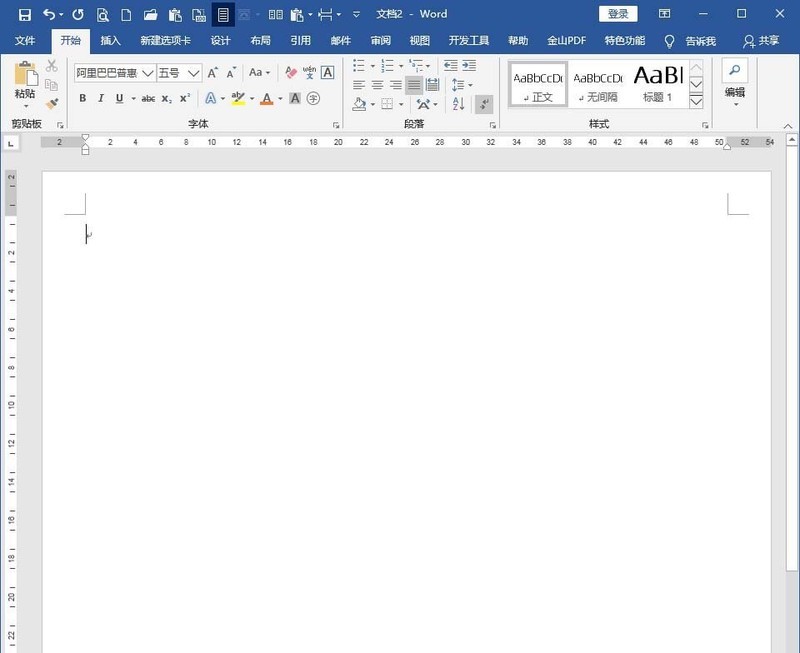
2. ドキュメントにテキストの内容を入力します。
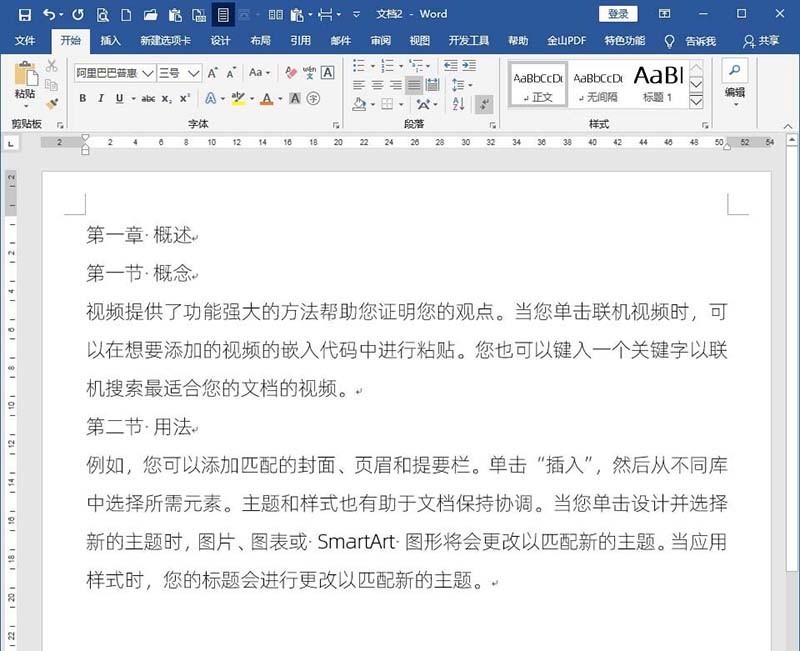
3. 本文の内容からもわかるように、章タイトル、節タイトル、本文に分かれています。したがって、章のタイトルとセクションのタイトルにそれぞれ異なるスタイルを設定します。最も便利な方法は、章のタイトルにタイトル 1 スタイルを設定し、セクションのタイトルにタイトル 2 スタイルを設定することです。テキストの残りの部分はテキスト スタイルを使用します。
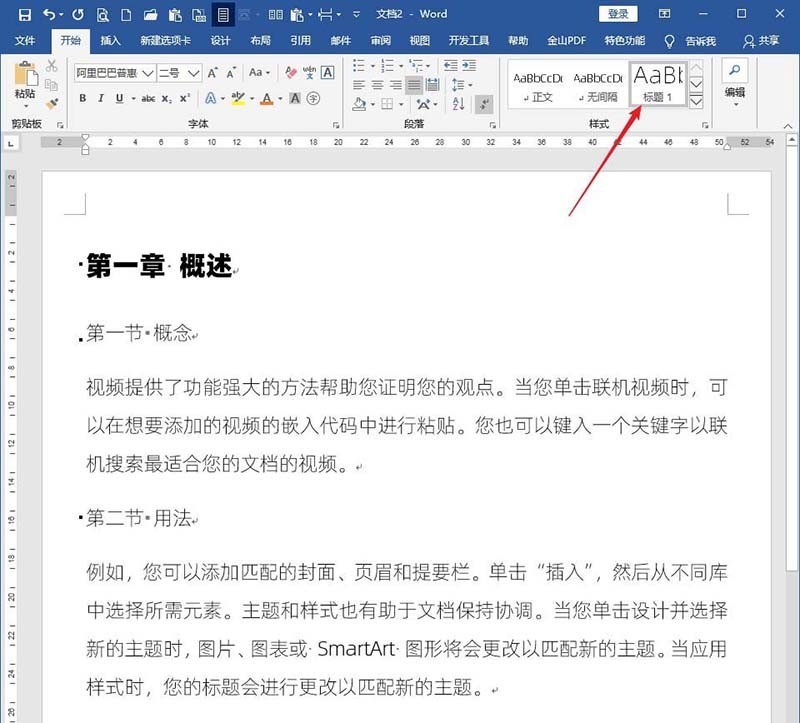
4. テキストのスタイルを変更します。
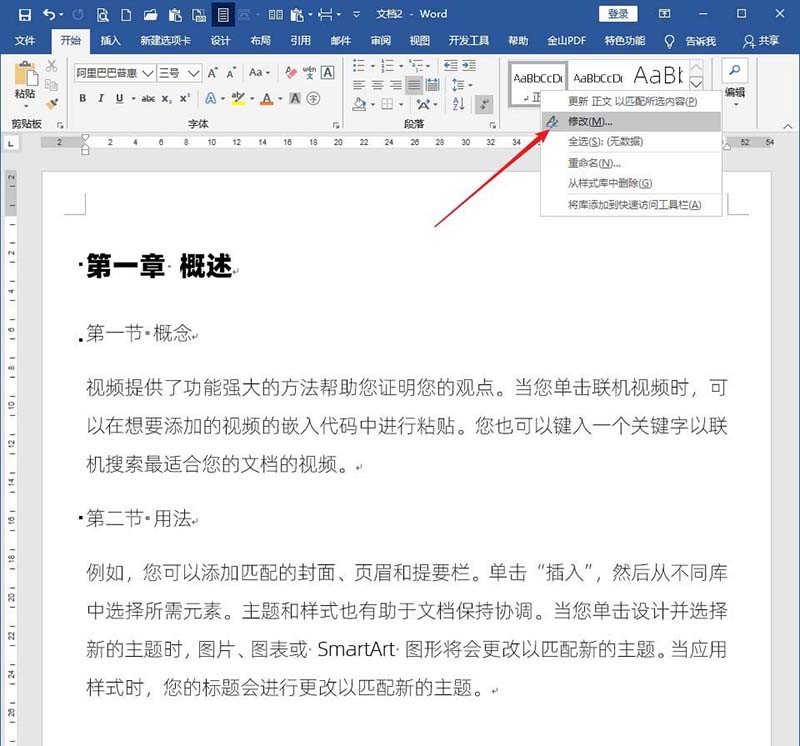
5. たとえば、テキストスタイルのインデントを最初の行の2文字に設定します。本文が 2 文字インデントされていることに加えて、タイトル 1 スタイルが配置されている章タイトル テキストと、タイトル 2 スタイルが配置されているセクション タイトル テキストも 2 文字インデントされていることがわかります。
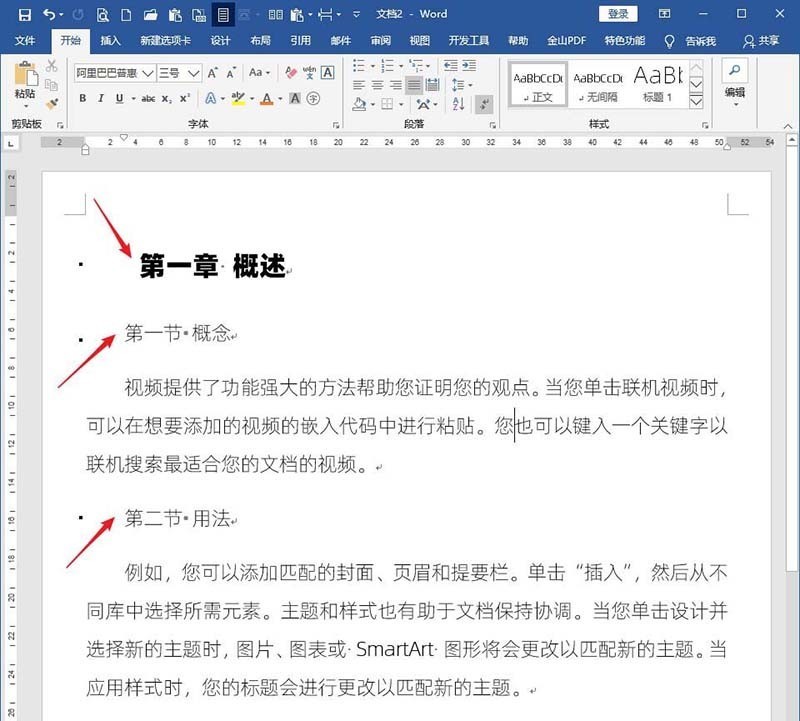
6. この効果は希望どおりではありませんが、インデントはタイトル 1 とタイトル 2 のスタイルでのみキャンセルできます。
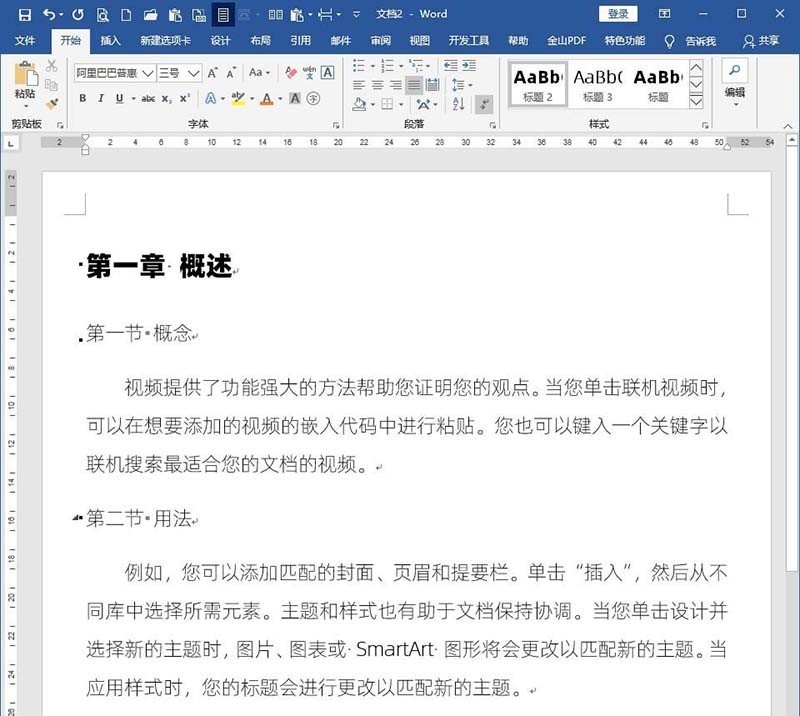
7. ただし、毎回このような設定を繰り返すと面倒なので撲滅する必要があります。特定のスタイルのスタイルを変更します。スタイル ベースラインでは、スタイルはデフォルトでボディ スタイルに基づいています。ここで、見出し 1 スタイルと見出し 2 スタイルがどちらも本文スタイルに基づいているため、見出し 1 スタイルと見出し 2 スタイルが本文スタイルに応じて変更される理由がわかります。
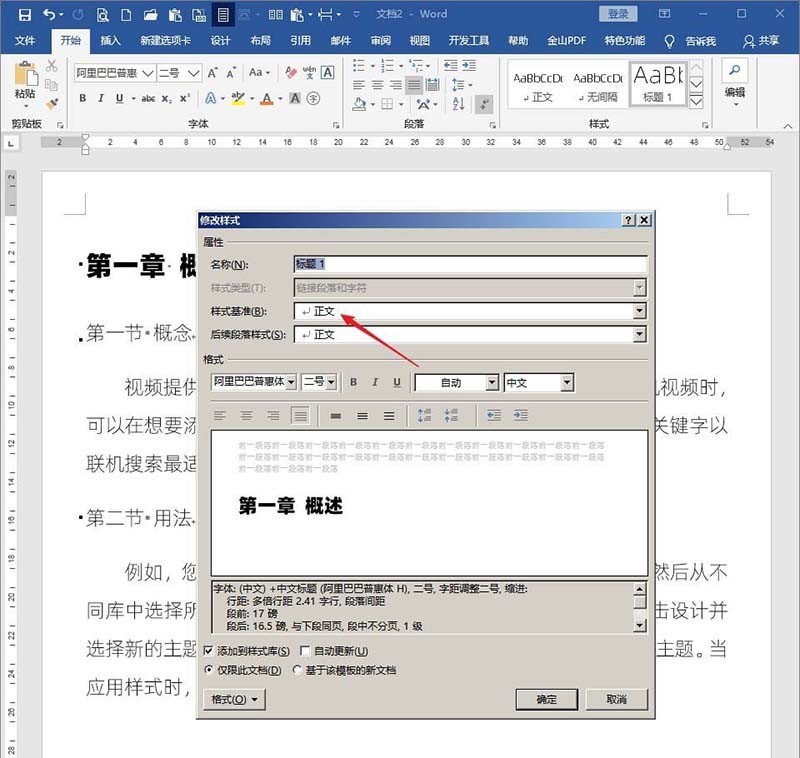
8. スタイルベンチマークをクリックし、「スタイルなし」を選択します。
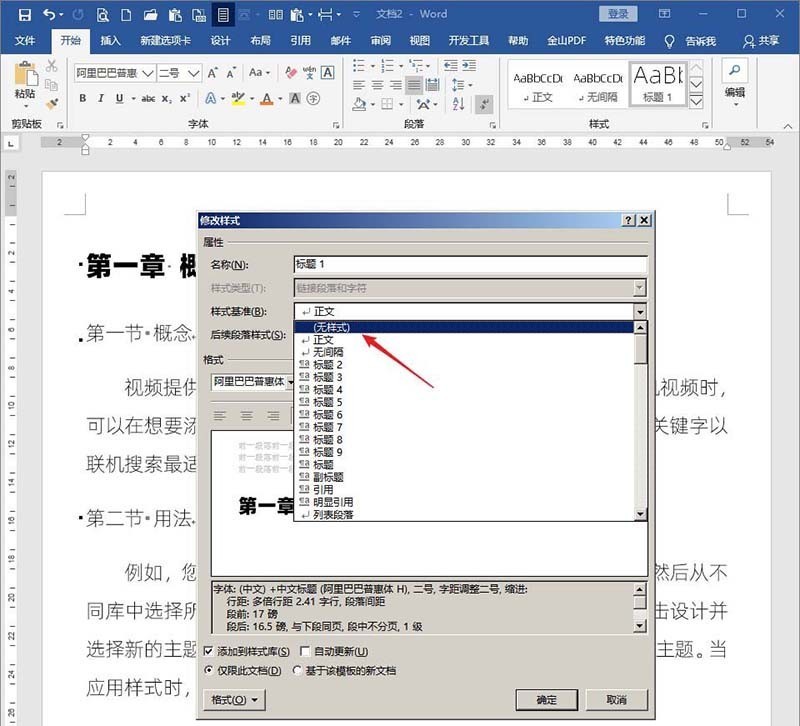
9. この方法で設定し、テキスト スタイルの新しいインデント値を実装すると、タイトル 1 スタイルとタイトル 2 スタイルは新しいインデントに従いません。これにより、スタイル間の独立性が実現されます。
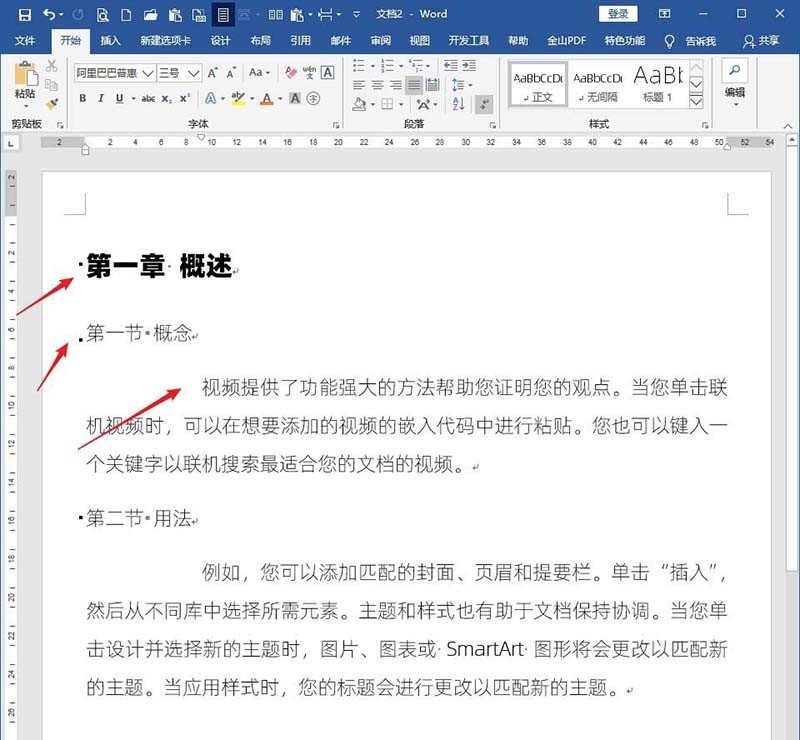
以上がWord 文書のタイトル スタイルを、テキスト スタイルと変わらないように設定する方法に関するチュートリアルの詳細内容です。詳細については、PHP 中国語 Web サイトの他の関連記事を参照してください。

