Photoshop毋庸置疑是一款登峰造极的软件,利用其多样有效的工具,能将你的创意淋漓尽致的表达出来。若想要在上线前对图片再稍加修饰一下,它同样精彩。如果你是Photoshop的入门者,刚刚踏上这个由先进的设计机器所搭建的奇妙世界,请继续读下去。下面我们列举了Photoshop在应用中必须掌握的十条技巧,看看哪些你还不会,这些都是初学PS容易忽略的十条经验技巧,希望对广大PS初学者有帮助。
请注意:这里的快捷键都是为PC用户设置的。Mac用户-相信你知道如何应对。
一、自由变换
若要调整图片尺寸或做些旋转,翻转或者扭曲动作,首先点击“Edit”,之后选择”变换“并选择喜欢的动作。快捷键可以简化步骤:点击”Ctrl+T”图片附近就会弹出一个变换形式“的对话框,这样就可以对图片进行调整。具体做法是将光标放在矩形边角,随后按着”shift”键并对边角进行拖拉。按下“Enter“键,大功告成。
如果想要水平或者垂直翻转图片可以按”Ctrl+T”并单击右键。在弹出的窗口中有关于旋转或翻转的选项。选择相应的动作并点击“Enter“。
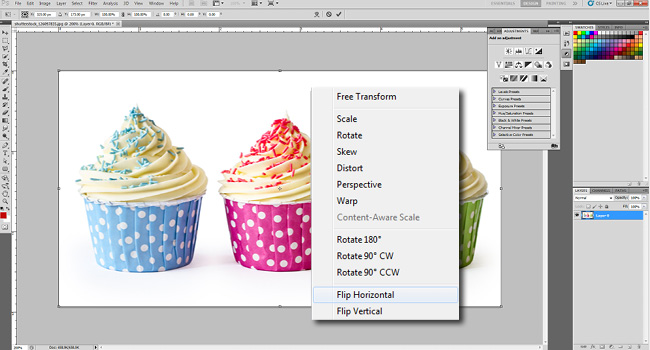
同样,若要扭曲或者曲化图像只需使用“Ctrl+T”,随后将光标放在想要扭曲的边角。按着”Ctrl“同时按下鼠标,将边角拖拉到你设想的地方。点击”Enter”完成操作。
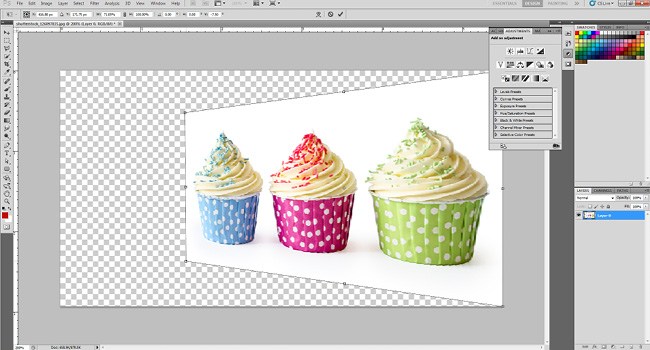
二、改变测量单位
若要在不同的测量单位间进行切换,一个快捷的方法是将光标放置在标尺上(按Ctrl+R显示或隐藏标尺),之后单击右键,在文本菜单中可以选择新的测量单位。众多不同的单位可供选择:厘米到像素,毫米,点甚至百分比。
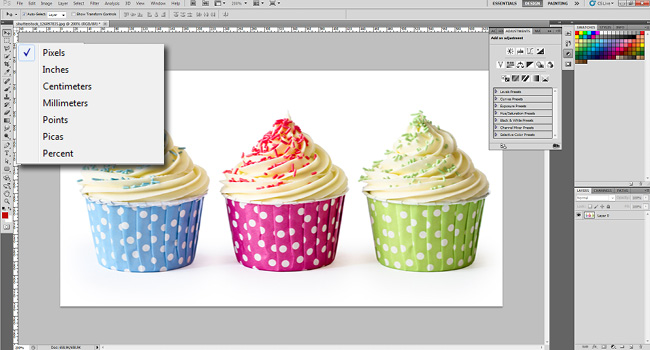
三、磁性套索
磁性套索工具极其便利,可以帮助你跟踪并勾勒出部分图像,并与之与其余部分分离,从而达到特定效果。例如,你可以将产品从背景中分离出来。
磁性套索工具能够检测物体边缘,当物体和背景由明显边缘对比时,此工具会非常有效。你可以在工具面板中找到此项工具。
若要使用磁性套索,可以点击套索工具并保持不放,在相应弹出菜单中,你可以看到底部的磁铁按钮。选择按钮后,使用鼠标对图像的边缘进行选择。点击鼠标,随后放开,并沿着所选的物体边缘继续下去(就像使用剪刀剪裁一样)。
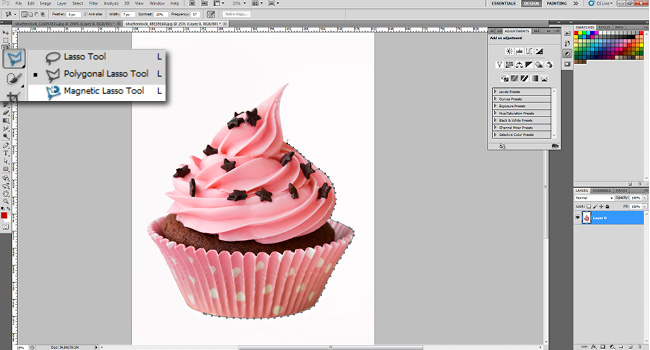
四、魔术棒
魔术棒是另外一个选择工具,非常适合对单调、连续的背景进行处理。如果在一副图片里已经有了明确选择的颜色,则就能用此工具的魔法效应。比如说,魔术棒能轻松对白色背景以及蓝色天空进行选择。
魔术棒可以从工具面板中找到,并对想要选择的图片进行选择。留意要对顶部菜单的“添加选择”选项勾选(两个方块的按钮),以确保将颜色以及色调保存在选择里。
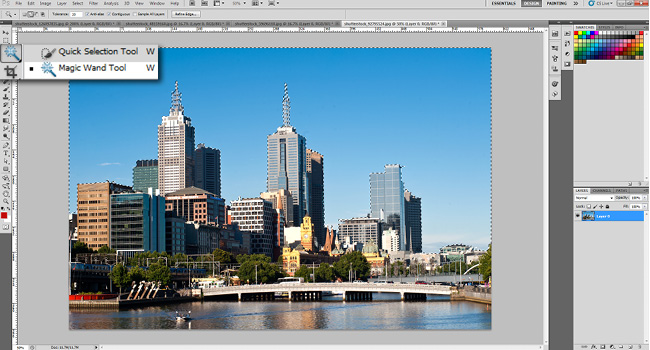
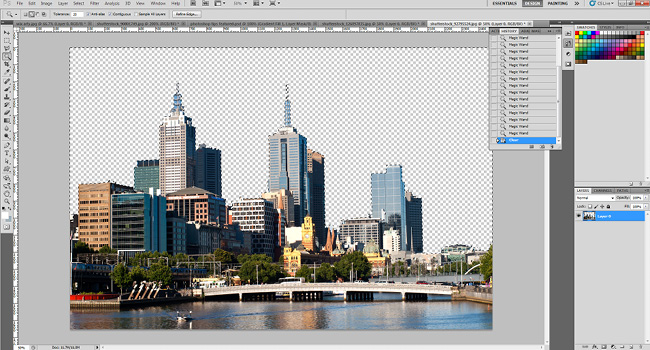
使用魔术棒我们可以选择并删除曼哈顿的天空。
五、自定义形状
工具面板包含所需的基本形状,如方块,线性,圆圈,椭圆等。不过如果你希望有更多的扩展选项,你可以点击自定义形状功能。在功能框,你可以轻易找到自定义按钮,就是那个像被轧死动物(你想多了)的按钮。当你选择之后,多样的形状图案就会出现。
在自定义形状工具右边会出现形状微缩图。其选择丰富,甚至通过点击面板右边的箭头你可以看到更多的形状。如果你寻找一个横幅,对话框或者不同的按钮,这就是你想要的工具。
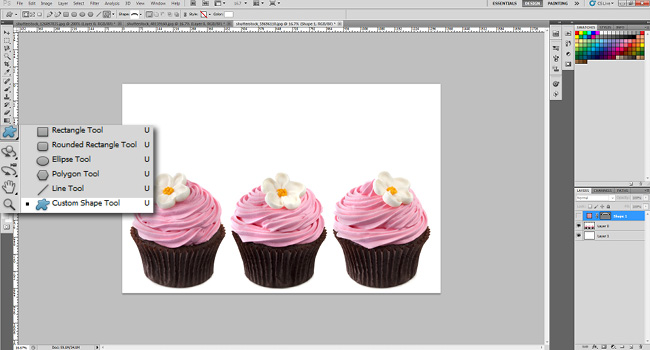
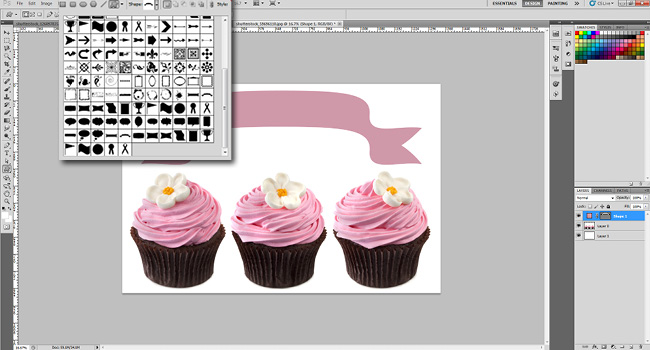
六、调整图层
无论你使用Photoshop作为何用,无论是调整图片颜色,还是其更加明朗,或者增强对比度,调整图层都帮得上忙。调整图层的最大好处是你不需要在图片本身进行更改,而是在不同的图层上,因此你可以反复调整以找到最合适的调整方案。你可以在图层面板的下面找到(一个黑白圆圈按钮)。
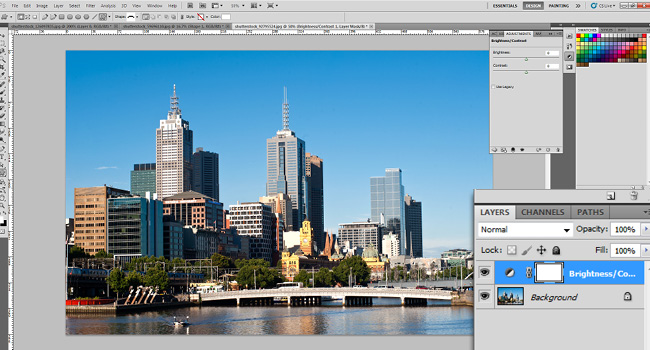
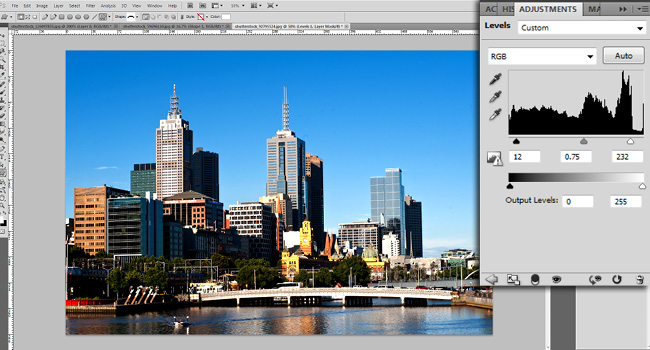
使用调整图层可进行锐化从而提高照片质量。
七、图层样式
有一个简单有效的方式可以令图片看上去更生机勃勃:图层样式是克快速应用在独立图层上的特效。你仅需要双击一个图层,就能达到相应的效果。
你可以从不同的效果中进行选择,添加直线或者光晕,增添阴影等等众多效果仅需要点击一下鼠标。注意不要过度使用,以防图片看上去廉价,低档。
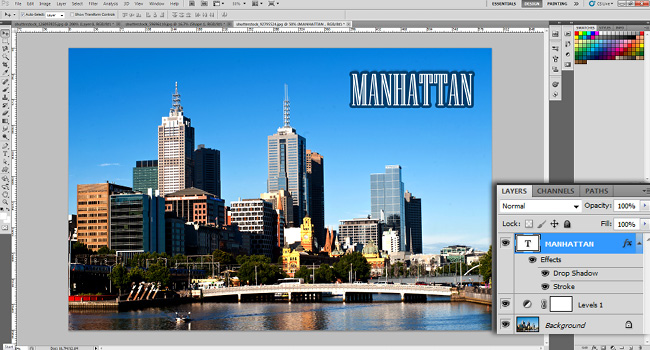
很容易对物体以及文字添加直线以及阴影。
八、污点修复刷
如名所然,此工具能令事物看上去更漂亮。如果你有斑点,瑕疵或者一个痣,那么这个工具能很容易帮助去除。同样对于粉刺也是有效的。将刷子放在你想要修理的区域,确定刷子比瑕疵处要大一些,然后点击就可以了。Photoshop会自动从周围区域进行取样并覆盖选定区域,而你并不需要做其他动作。

简单一点,斑点无痕
九、亮化工具
亮化工具能对使用出的色素进行淡化处理。对于红眼这是一个很好的工具。若要将亮化工具设置为软刷,可以在下拉菜单中选择范围设置,并选择高亮,将曝光度调整到大概20%。之后小心的用刷子刷过眼部。同样谨防过度使用,否则模特如同外星人一样。几笔就已足够。
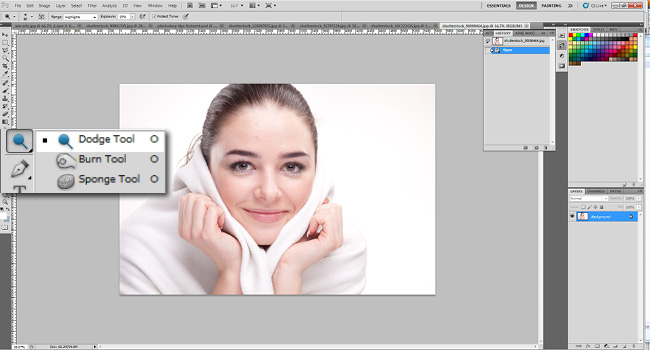
十、柔化工具
一个简单且有效的方式去除细纹是对其进行模柔化。使用柔化工具可将各种瑕疵–如眼部或嘴角的细纹–进行平滑处理并将其柔化入背景中。再一次要记住操作谨慎,而不要过度,以防效果洽得其反。柔化不仅可用做修理,同时还有其他众多艺术效果,所以务必对其了解。

在调整图层的帮助下,减淡以及模糊工具所做的点睛之笔!
 デザイナー向けのPhotoshop:視覚的な概念の作成Apr 13, 2025 am 12:09 AM
デザイナー向けのPhotoshop:視覚的な概念の作成Apr 13, 2025 am 12:09 AMPhotoshopで視覚概念の作成は、次の手順を通じて実現できます。1。新しいドキュメントを作成します。2。背景レイヤーを追加します。3。ブラシツールを使用して基本的な形状を描画します。4。テキストとグラフィックを追加します。
 Photoshopは無料ですか?サブスクリプションプランの理解Apr 12, 2025 am 12:11 AM
Photoshopは無料ですか?サブスクリプションプランの理解Apr 12, 2025 am 12:11 AMPhotoshopは無料ではありませんが、低コストまたは無料で使用する方法がいくつかあります。1。無料の試用期間は7日で、この期間中にすべての機能を体験できます。 2。学生と教師の割引はコストを半分に削減でき、学校の証明が必要です。 3. CreativeCloudパッケージは、プロのユーザーに適しており、さまざまなAdobeツールが含まれています。 4。フォトショーペルメントとLightroomは低コストの代替品であり、機能は少なくなりますが、価格は低くなっています。
 Photoshopの価値:その機能に対するコストを計量しますApr 11, 2025 am 12:02 AM
Photoshopの価値:その機能に対するコストを計量しますApr 11, 2025 am 12:02 AMPhotoshopは、強力な機能と幅広いアプリケーションシナリオを提供するため、投資する価値があります。 1)コア関数には、画像編集、レイヤー管理、特殊効果の生産、色の調整が含まれます。 2)プロのデザイナーや写真家に適していますが、アマチュアはGIMPなどの代替案を考慮する場合があります。 3)AdobeCreativeCloudを購読することは、必要に応じて、1回限りの支出を避けるために使用できます。
 Photoshopの中核目的:クリエイティブな画像デザインApr 10, 2025 am 09:29 AM
Photoshopの中核目的:クリエイティブな画像デザインApr 10, 2025 am 09:29 AMPhotoshopのクリエイティブな画像デザインでのコアの使用は、その強力な機能と柔軟性です。 1)設計者は、レイヤー、マスク、フィルターを介して創造性を視覚的現実に変換することができます。 2)基本的な使用には、トリミング、サイズ変更、色補正が含まれます。 3)レイヤースタイル、ブレンドモード、スマートオブジェクトなどの高度な使用法は、複雑な効果を生み出すことができます。 4)一般的な間違いには、不適切な層管理とフィルターの過度の使用が含まれます。これは、レイヤーを整理し、フィルターを合理的に使用することで解決できます。 5)パフォーマンスの最適化とベストプラクティスには、レイヤーの合理的な使用、ファイルの定期的な保存、ショートカットキーの使用が含まれます。
 WebデザインのPhotoshop:UI/UXの高度なテクニックApr 08, 2025 am 12:19 AM
WebデザインのPhotoshop:UI/UXの高度なテクニックApr 08, 2025 am 12:19 AMPhotoshopは、Webデザインで使用して、高忠実度のプロトタイプを作成し、UI要素を設計し、ユーザーインタラクションをシミュレートできます。 1.基本設計のためにレイヤー、マスク、スマートオブジェクトを使用します。 2。アニメーションおよびタイムライン関数を介してユーザーの相互作用をシミュレートします。 3.スクリプトを使用して、設計プロセスを自動化し、効率を向上させます。
 初心者の記事:PSブラシを使用してフォントに亀裂効果を追加します(共有)Apr 07, 2025 am 06:21 AM
初心者の記事:PSブラシを使用してフォントに亀裂効果を追加します(共有)Apr 07, 2025 am 06:21 AM前の記事「PS(お気に入り)を使用してプレート画像に印刷効果を追加するためのステップバイステップを教える」では、PSを使用してPSを使用してプレート画像に印刷効果を追加するための小さなトリックを紹介しました。次の記事では、PSブラシを使用してフォントに亀裂効果を追加する方法を紹介します。それを行う方法を見てみましょう。
 Photoshop Advanced Typography:見事なテキスト効果の作成Apr 07, 2025 am 12:15 AM
Photoshop Advanced Typography:見事なテキスト効果の作成Apr 07, 2025 am 12:15 AMPhotoshopでは、レイヤースタイルとフィルターを介してテキストエフェクトを作成できます。 1.新しいドキュメントを作成し、テキストを追加します。 2.影や外側の輝きなどのレイヤースタイルを適用します。 3.波効果などのフィルターを使用し、ベベルとリリーフ効果を追加します。 4.マスクを使用して、効果範囲と強度を調整して、テキスト効果の視覚的影響を最適化します。
 写真をカットする方法Apr 06, 2025 pm 10:27 PM
写真をカットする方法Apr 06, 2025 pm 10:27 PM切断は、画像の背景部分を削除し、被写体を置き去りにするプロセスです。一般的なカットアウト方法は次のとおりです。マニュアルカットアウト:画像編集ソフトウェアを使用して、サブジェクトのエッジを手動で概説します。自動カットアウト:ソフトウェアを使用して、サブジェクトを自動的に識別し、背景から分離します。サードパーティの切り抜きツールを使用します。特別なツールを使用して画像を切り取ります。チャネルカットアウト:画像のチャネルを使用して、操作のために主題の色と明らかな違いを持つチャネルをセグメント化し、選択します。


ホットAIツール

Undresser.AI Undress
リアルなヌード写真を作成する AI 搭載アプリ

AI Clothes Remover
写真から衣服を削除するオンライン AI ツール。

Undress AI Tool
脱衣画像を無料で

Clothoff.io
AI衣類リムーバー

AI Hentai Generator
AIヘンタイを無料で生成します。

人気の記事

ホットツール

DVWA
Damn Vulnerable Web App (DVWA) は、非常に脆弱な PHP/MySQL Web アプリケーションです。その主な目的は、セキュリティ専門家が法的環境でスキルとツールをテストするのに役立ち、Web 開発者が Web アプリケーションを保護するプロセスをより深く理解できるようにし、教師/生徒が教室環境で Web アプリケーションを教え/学習できるようにすることです。安全。 DVWA の目標は、シンプルでわかりやすいインターフェイスを通じて、さまざまな難易度で最も一般的な Web 脆弱性のいくつかを実践することです。このソフトウェアは、

VSCode Windows 64 ビットのダウンロード
Microsoft によって発売された無料で強力な IDE エディター

MinGW - Minimalist GNU for Windows
このプロジェクトは osdn.net/projects/mingw に移行中です。引き続きそこでフォローしていただけます。 MinGW: GNU Compiler Collection (GCC) のネイティブ Windows ポートであり、ネイティブ Windows アプリケーションを構築するための自由に配布可能なインポート ライブラリとヘッダー ファイルであり、C99 機能をサポートする MSVC ランタイムの拡張機能が含まれています。すべての MinGW ソフトウェアは 64 ビット Windows プラットフォームで実行できます。

ZendStudio 13.5.1 Mac
強力な PHP 統合開発環境

WebStorm Mac版
便利なJavaScript開発ツール






