ホームページ >ソフトウェアチュートリアル >オフィスソフトウェア >Excelでチェックボタンを作成する方法を紹介します。
Excelでチェックボタンを作成する方法を紹介します。
- 王林転載
- 2024-04-25 17:25:191290ブラウズ
Excel を使用してチェック ボタン付きの表をすばやく簡単に作成するにはどうすればよいですか?この記事では、Excel のチェック ボタンを作成する手順を詳しく紹介します。これにより、表内のデータの視覚的な選択と操作を簡単に実現できます。
1. Excel テーブルを開き、テーブル全体を選択して行の高さを設定します。
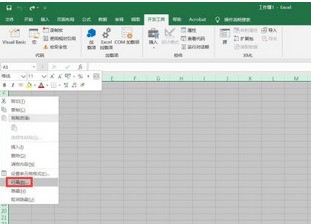
2. オプションバーを右クリックし、[リボンのカスタマイズ]を選択します。
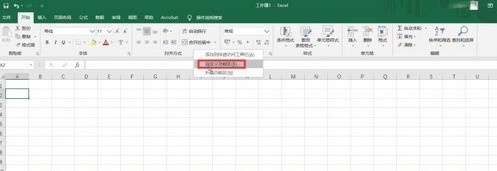
3. [開発ツール] オプションを見つけて選択し、[OK] をクリックして設定を完了します。
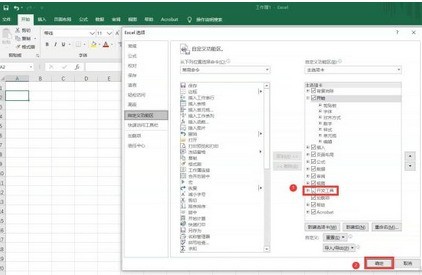
4. [開発ツール]をクリックし、[挿入]内の四角いチェックアイコンを選択します。
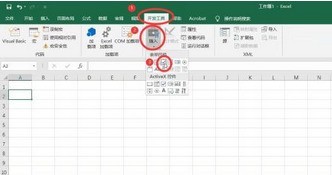
5. 任意の位置をクリックすると、テキストを必要に応じて変更し、マウスの左ボタンをクリックしてその位置までドラッグします。置きたいのです。
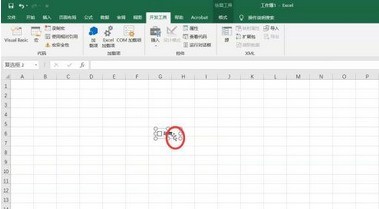
6. ボックスをクリックして内容をチェックし、もう一度クリックしてチェックを外します。
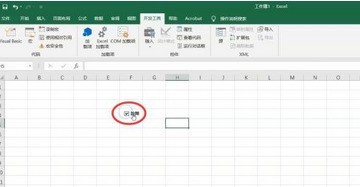
以上がExcelでチェックボタンを作成する方法を紹介します。の詳細内容です。詳細については、PHP 中国語 Web サイトの他の関連記事を参照してください。
声明:
この記事はzol.com.cnで複製されています。侵害がある場合は、admin@php.cn までご連絡ください。

