这篇教程是向脚本之家的朋友介绍利用PS快速去除影子的方法,对于我们日常拍摄的照片里那些恼人的影子来说这个教程可以说是影子杀手,教程实用性很强,对于新手来说很适合学习。推荐一下和脚本之家的朋友们一起分享学习了!
在黄昏的时候拍摄 顺光 的场景,一直让我感到别手别脚。因为拍摄的时候要不断调整自己的身体,避免得 影子也一同入镜,但往往很多好的取景角度,还是免不了带到自己的影子。想要好的取景,又不想要有影子,该怎 么做才能两全其美呢?这回我们拿影子来开刀,不论有多少个影子,都可以使用 Photoshop 里的几个基本工具来消除它们,而且几乎不会破坏原图的细节喔!
Step1:开启图档之后,按下Ctrl+J键复制一个背景图层【图层1】。我们使用图层1来修图,背景图层则留作参考。
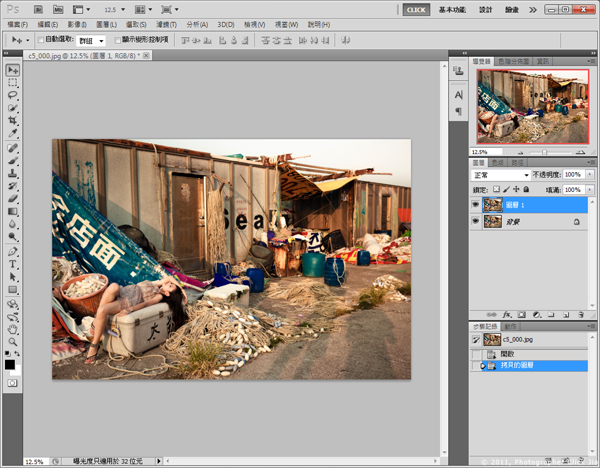
Step2:首先要把影子的部位涂亮。从左方的工具列中选取【加亮工具】。
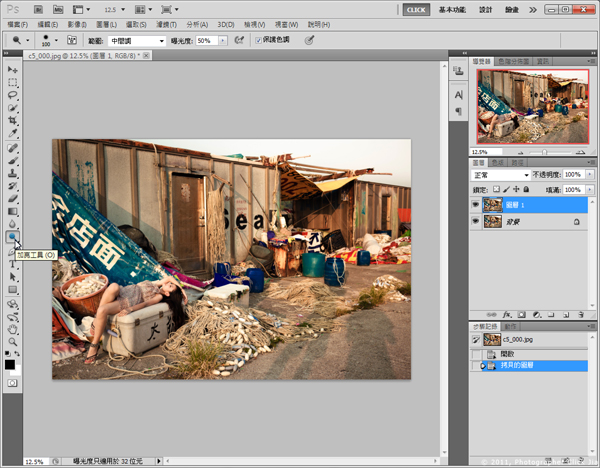
Step3:移至上方工具参数列中,将加亮工具的【曝光度】设定为3%。如果曝光度设定太高,随便涂抹一下就太亮了,所以设定在3%至5%之间即可。

Step4:在图上任意点单击鼠标右键,开启加亮工具的笔刷大小设定对话框。设定笔刷尺寸为适当大小,并将【硬度】设定为50%。
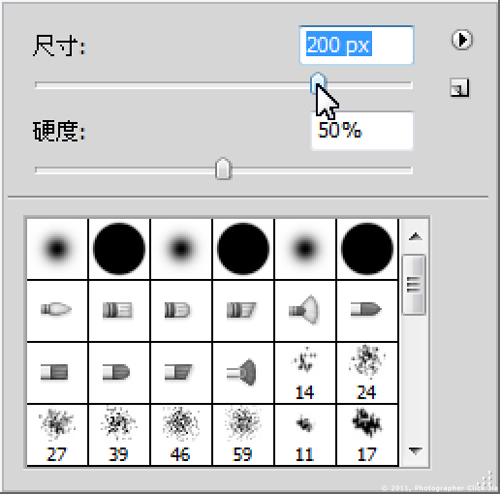
Step5:接着开始涂抹影子部位。由于曝光度只设定为3%,需要不断重复涂抹,直到亮度跟旁边差不多为止。涂抹的时候如果分不清楚影子的区域,可以暂时关闭【图层1】检视背景,只要单击图层1旁的眼睛图案即可。
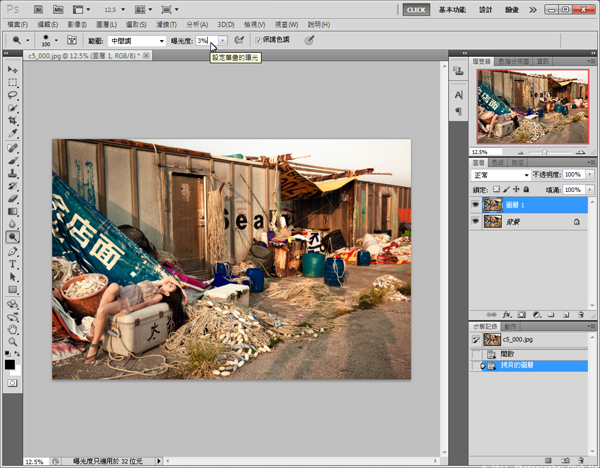
Step6:不小心涂太亮没关系,可以使用加亮工具下方的【加深工具】,设定一样的曝光度把过亮的区域涂抹回来。

Step7:涂抹完所有影子部位,看起来和旁边还是差很多。因为刚刚的步骤只是把影子打亮,而被影子遮住的区域原本吃到的光源就比较少,所以颜色出不来是很正常的。好在旁边有现成的颜色可以取用,所以接下来要为这块区域补上颜色。
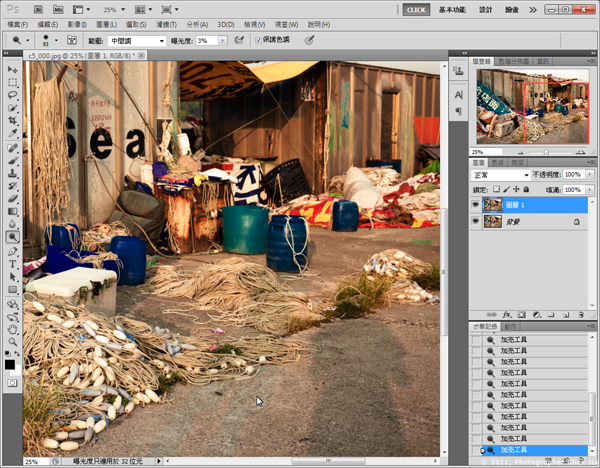
Step8:在【图层1】上按下快速键Ctrl+J键,复制一个新图层【图层1拷贝】。
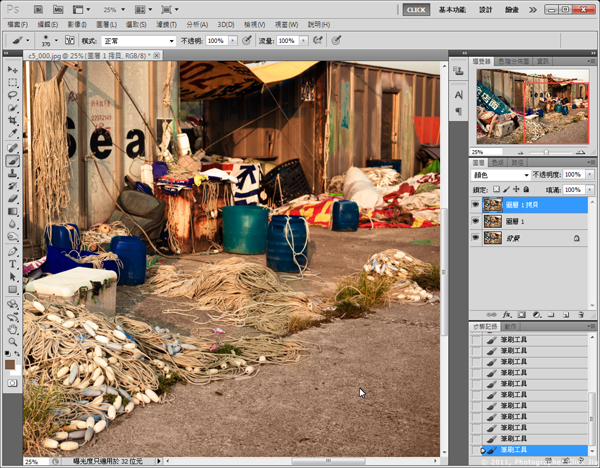
Step9:改变【图层1拷贝】的图层混合模式为【颜色】。
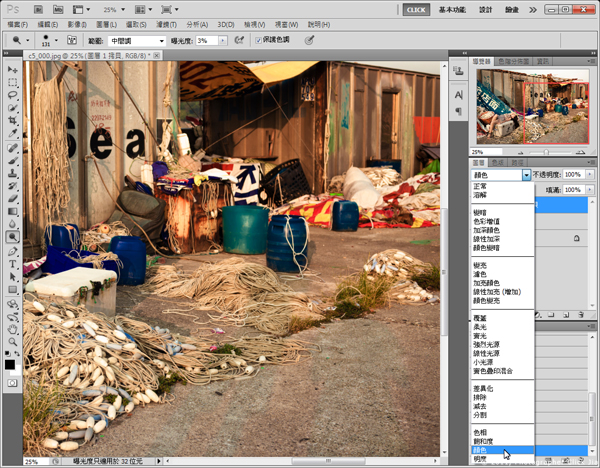
Step10:移至左方工具列中选取【笔刷工具】。

Step11:按住键盘的Alt键不放,笔刷会变成滴管工具,接着在两块影子中间的地板上单击一下鼠标左键,用滴管工具吸取地板的颜色。然后使用笔刷涂抹被加亮的影子区域。
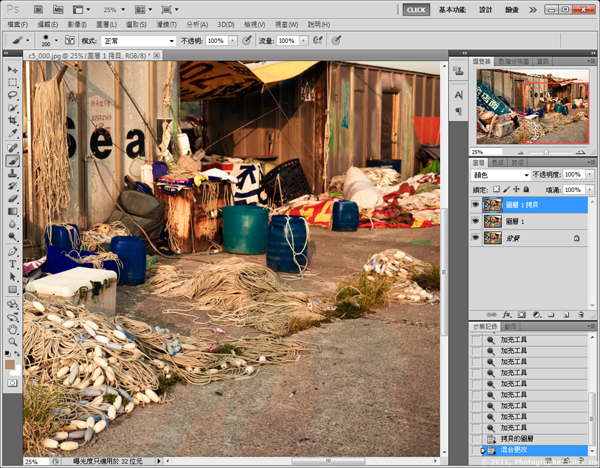
Step12:过程中需要重复利用滴管工具吸取较相近的颜色,然后不断用笔刷涂抹。涂抹区域超出原本的影子区域也没关系,涂抹完成的颜色看起来不要有断层就成功了。
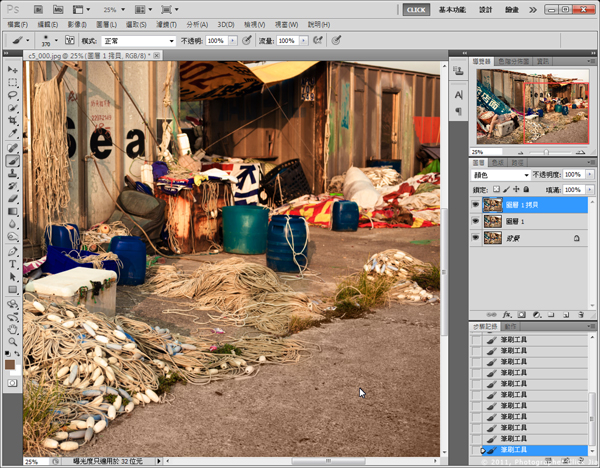
Step13:完成后从主选单选择【图层】→【影像平面化】将三个图层合并。
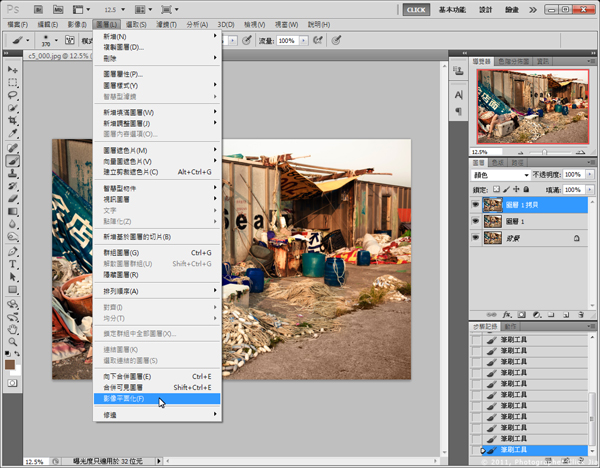
Step14:影子不见了!看不出来原本右边有两个人影吧。只要不是颜色太复杂的地方,都可以轻松的把恼人的影子消除喔!

教程结束,以上就是PS快速去除影子详细教程,希望对大家有所帮助!
 Photoshop:無料試用版と割引オプションの調査Apr 14, 2025 am 12:06 AM
Photoshop:無料試用版と割引オプションの調査Apr 14, 2025 am 12:06 AM最も経済的な方法でPhotoshopへのアクセスを取得できます。1。7日間の無料トライアルでソフトウェア機能を体験します。 2。季節のプロモーションだけでなく、生徒または教師の割引を見つけます。 3.サードパーティのWebサイトでクーポンを使用します。 4. Adobe CreativeCloudの毎月または年次プランを購読します。
 デザイナー向けのPhotoshop:視覚的な概念の作成Apr 13, 2025 am 12:09 AM
デザイナー向けのPhotoshop:視覚的な概念の作成Apr 13, 2025 am 12:09 AMPhotoshopで視覚概念の作成は、次の手順を通じて実現できます。1。新しいドキュメントを作成します。2。背景レイヤーを追加します。3。ブラシツールを使用して基本的な形状を描画します。4。テキストとグラフィックを追加します。
 Photoshopは無料ですか?サブスクリプションプランの理解Apr 12, 2025 am 12:11 AM
Photoshopは無料ですか?サブスクリプションプランの理解Apr 12, 2025 am 12:11 AMPhotoshopは無料ではありませんが、低コストまたは無料で使用する方法がいくつかあります。1。無料の試用期間は7日で、この期間中にすべての機能を体験できます。 2。学生と教師の割引はコストを半分に削減でき、学校の証明が必要です。 3. CreativeCloudパッケージは、プロのユーザーに適しており、さまざまなAdobeツールが含まれています。 4。フォトショーペルメントとLightroomは低コストの代替品であり、機能は少なくなりますが、価格は低くなっています。
 Photoshopの価値:その機能に対するコストを計量しますApr 11, 2025 am 12:02 AM
Photoshopの価値:その機能に対するコストを計量しますApr 11, 2025 am 12:02 AMPhotoshopは、強力な機能と幅広いアプリケーションシナリオを提供するため、投資する価値があります。 1)コア関数には、画像編集、レイヤー管理、特殊効果の生産、色の調整が含まれます。 2)プロのデザイナーや写真家に適していますが、アマチュアはGIMPなどの代替案を考慮する場合があります。 3)AdobeCreativeCloudを購読することは、必要に応じて、1回限りの支出を避けるために使用できます。
 Photoshopの中核目的:クリエイティブな画像デザインApr 10, 2025 am 09:29 AM
Photoshopの中核目的:クリエイティブな画像デザインApr 10, 2025 am 09:29 AMPhotoshopのクリエイティブな画像デザインでのコアの使用は、その強力な機能と柔軟性です。 1)設計者は、レイヤー、マスク、フィルターを介して創造性を視覚的現実に変換することができます。 2)基本的な使用には、トリミング、サイズ変更、色補正が含まれます。 3)レイヤースタイル、ブレンドモード、スマートオブジェクトなどの高度な使用法は、複雑な効果を生み出すことができます。 4)一般的な間違いには、不適切な層管理とフィルターの過度の使用が含まれます。これは、レイヤーを整理し、フィルターを合理的に使用することで解決できます。 5)パフォーマンスの最適化とベストプラクティスには、レイヤーの合理的な使用、ファイルの定期的な保存、ショートカットキーの使用が含まれます。
 WebデザインのPhotoshop:UI/UXの高度なテクニックApr 08, 2025 am 12:19 AM
WebデザインのPhotoshop:UI/UXの高度なテクニックApr 08, 2025 am 12:19 AMPhotoshopは、Webデザインで使用して、高忠実度のプロトタイプを作成し、UI要素を設計し、ユーザーインタラクションをシミュレートできます。 1.基本設計のためにレイヤー、マスク、スマートオブジェクトを使用します。 2。アニメーションおよびタイムライン関数を介してユーザーの相互作用をシミュレートします。 3.スクリプトを使用して、設計プロセスを自動化し、効率を向上させます。
 初心者の記事:PSブラシを使用してフォントに亀裂効果を追加します(共有)Apr 07, 2025 am 06:21 AM
初心者の記事:PSブラシを使用してフォントに亀裂効果を追加します(共有)Apr 07, 2025 am 06:21 AM前の記事「PS(お気に入り)を使用してプレート画像に印刷効果を追加するためのステップバイステップを教える」では、PSを使用してPSを使用してプレート画像に印刷効果を追加するための小さなトリックを紹介しました。次の記事では、PSブラシを使用してフォントに亀裂効果を追加する方法を紹介します。それを行う方法を見てみましょう。
 Photoshop Advanced Typography:見事なテキスト効果の作成Apr 07, 2025 am 12:15 AM
Photoshop Advanced Typography:見事なテキスト効果の作成Apr 07, 2025 am 12:15 AMPhotoshopでは、レイヤースタイルとフィルターを介してテキストエフェクトを作成できます。 1.新しいドキュメントを作成し、テキストを追加します。 2.影や外側の輝きなどのレイヤースタイルを適用します。 3.波効果などのフィルターを使用し、ベベルとリリーフ効果を追加します。 4.マスクを使用して、効果範囲と強度を調整して、テキスト効果の視覚的影響を最適化します。


ホットAIツール

Undresser.AI Undress
リアルなヌード写真を作成する AI 搭載アプリ

AI Clothes Remover
写真から衣服を削除するオンライン AI ツール。

Undress AI Tool
脱衣画像を無料で

Clothoff.io
AI衣類リムーバー

AI Hentai Generator
AIヘンタイを無料で生成します。

人気の記事

ホットツール

SAP NetWeaver Server Adapter for Eclipse
Eclipse を SAP NetWeaver アプリケーション サーバーと統合します。

AtomエディタMac版ダウンロード
最も人気のあるオープンソースエディター

ZendStudio 13.5.1 Mac
強力な PHP 統合開発環境

VSCode Windows 64 ビットのダウンロード
Microsoft によって発売された無料で強力な IDE エディター

ゼンドスタジオ 13.0.1
強力な PHP 統合開発環境






