ホームページ >ソフトウェアチュートリアル >オフィスソフトウェア >Excelで地図グラフを作成する方法
Excelで地図グラフを作成する方法
- WBOYWBOYWBOYWBOYWBOYWBOYWBOYWBOYWBOYWBOYWBOYWBOYWB転載
- 2024-04-25 14:10:421320ブラウズ
Excel でクールな地図グラフを作成するには?今日はPHPエディターのYuziがそれを公開します!マップ チャートは、データを視覚化するための効果的なツールです。さまざまな地域のデータと洞察をマップ上に表示することで、データをより直感的に理解して分析できます。データのプレゼンテーションを改善する方法をお探しの場合、この記事では、Excel を使用して、新しい方法でデータを探索して表示するのに役立つ魅力的なマップ グラフを簡単に作成する方法を説明します。
1. [officemap] をダウンロードしてインストールします [
このコンテンツでは、プログラムをインストールする前に、プログラムの通常の動作をサポートするために使用されるプラグインをインストールする必要性について説明します。
3. プラグインをインストールしたら、まず Microsoft Office Excel2007 プログラムを直接実行し、[Office ボタン] -> [Excel オプション] をクリックします。
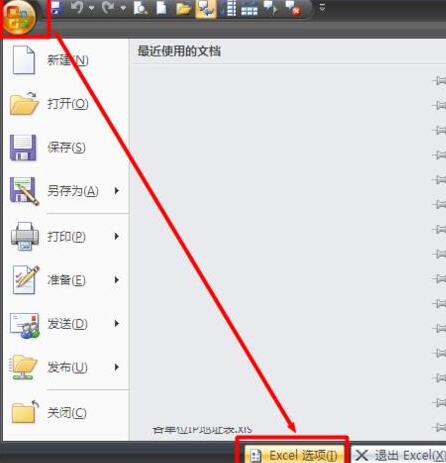
4. [Excel のオプション] ウィンドウが開くので、[セキュリティ センター] タブに切り替え、[セキュリティ センターの設定] ボタンをクリックします。
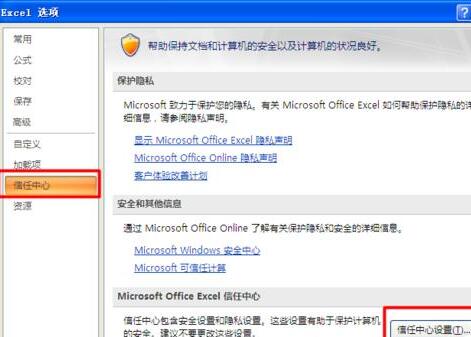
5.次に開くウィンドウで[マクロ設定]タブに切り替え、[VBAプロジェクトオブジェクトモデルへのアクセスを信頼する]にチェックを入れ、[OK]をクリックして設定は完了です。
6. 次に、デスクトップ上のショートカット [OfficeMap] テンプレートを実行します。このとき、関連するシステム環境情報が自動的に更新され、同時に OfficeMap プラグインがインストールされます。ポップアップダイアログボックスで [はい] をクリックしてプラグインをインストールします。
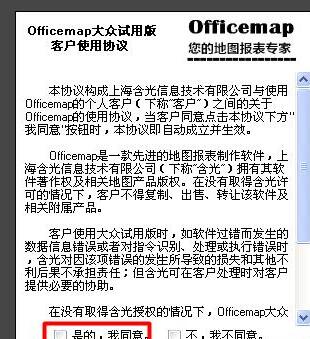
7. OfficeMap プラグインが正常にインストールされている場合は、ツール パネルでプラグインを見つけることができます。
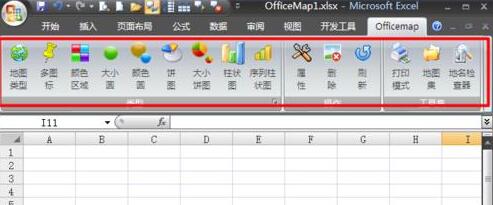
OfficeMap の具体的な用途
1. 図に示すように表形式のデータを作成します。列の 1 つに各州に関する情報を含める必要があります。これにより、地図グラフを描画するための基礎が築かれます。データ テーブルの形式の 1 つは次のとおりです。
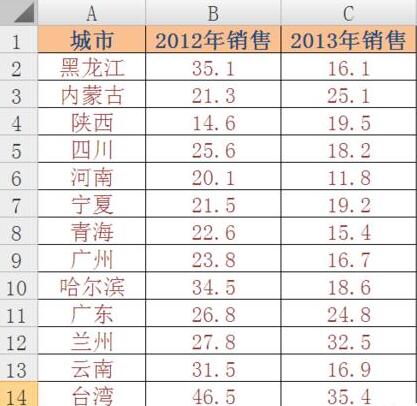
2. データ領域を選択し、[OfficeMap] 列に切り替えて、[カラー チャート] 項目などのグラフ スタイルの 1 つを選択します。
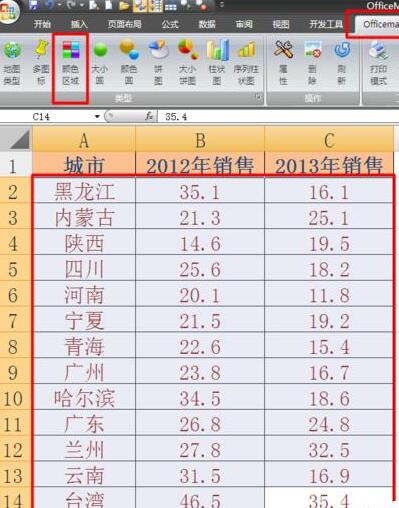
3. この時の効果は図の通りで、中国の地図を元にチャートが描かれます。
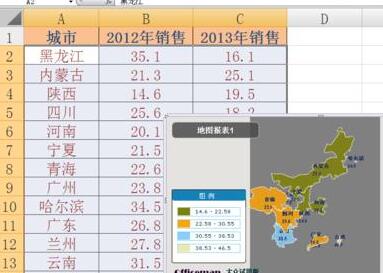
4. もちろん、実際の状況に応じて他のチャートスタイルも選択できます。

5. 現在のチャートを削除したい場合は、チャートを右クリックし、ポップアップ右クリック メニューから [削除] 項目を選択するだけです。

以上がExcelで地図グラフを作成する方法の詳細内容です。詳細については、PHP 中国語 Web サイトの他の関連記事を参照してください。

