ホームページ >システムチュートリアル >Windowsシリーズ >win10 で 2 台のコンピューターをネットワーク ケーブルで直接接続する方法_win10 で 2 台のコンピューターをネットワーク ケーブルで直接接続する方法
win10 で 2 台のコンピューターをネットワーク ケーブルで直接接続する方法_win10 で 2 台のコンピューターをネットワーク ケーブルで直接接続する方法
- WBOYWBOYWBOYWBOYWBOYWBOYWBOYWBOYWBOYWBOYWBOYWBOYWB転載
- 2024-04-25 14:00:08830ブラウズ
2 台のコンピューター間にネットワーク接続がありません。ネットワーク ケーブルを介して直接接続するにはどうすればよいですか? PHP エディターの Xiaoxin が、win10 システムで 2 台のコンピューターをネットワーク ケーブルで直接接続する方法を詳しく説明します。このチュートリアルは、ローカル エリア ネットワーク内に小規模なネットワークを構築し、ファイルを転送したり、その他のネットワーク操作を実行したりする必要があるユーザーに適しています。
具体的な手順は次のとおりです:
1. コンピューター A のファイルをコンピューター B にコピーするとします。 2 台のコンピュータをネットワーク ケーブルで接続し、IP アドレスを構成します (オプション)。サブネット マスクとデフォルト ゲートウェイは一貫している必要があり、IP アドレスは同じアドレス セグメント内にある必要があります。このようにして、2 台のコンピュータが同じ LAN 上に存在します。
写真 1: コンピューター A の IP 設定
写真 2: コンピューター B の IP 設定。
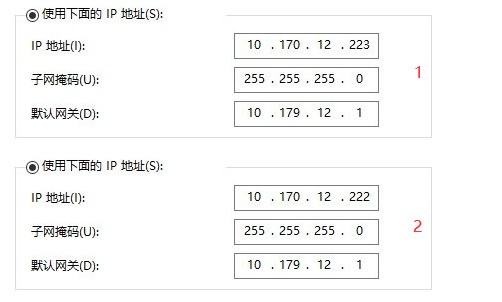
2. コンピューター B で、[コントロール パネル] > [ネットワークとインターネット] > [ネットワークと共有センター] > [詳細な共有設定] をクリックし、[ネットワーク アクセスを持つユーザーがパブリック フォルダー内のファイルを読み書きできるように共有を有効にする] にチェックを入れ、変更を保存します。
そのうち:
DESKTOP-G2QBL5S はコンピューター A です
DESKTOP-BMAL4MN はコンピューター B です。
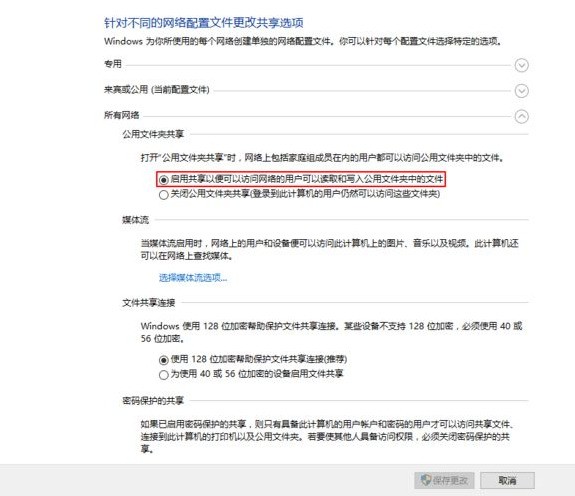
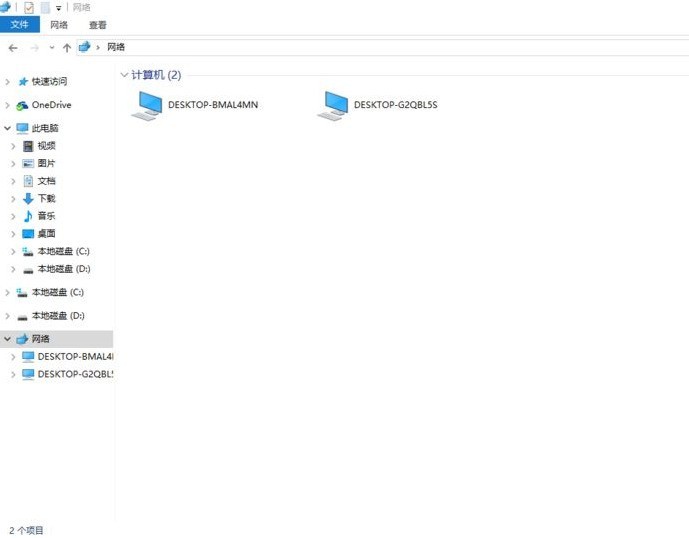
3. セキュリティのため、Win10 では [パスワードで保護された共有] がデフォルトでオンになっています。つまり、[DESKTOP-G2QBL5S]をダブルクリックすると、[ネットワーク資格情報の入力]が表示されます。
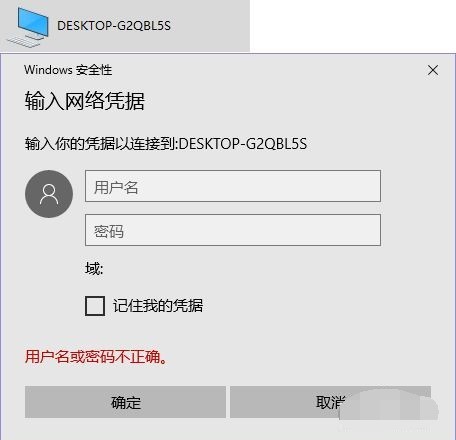
4. コンピューター A で、[設定] > [アカウント] > [家族とその他] > [このコンピューターに他のユーザーを追加] に移動してユーザーを追加します。
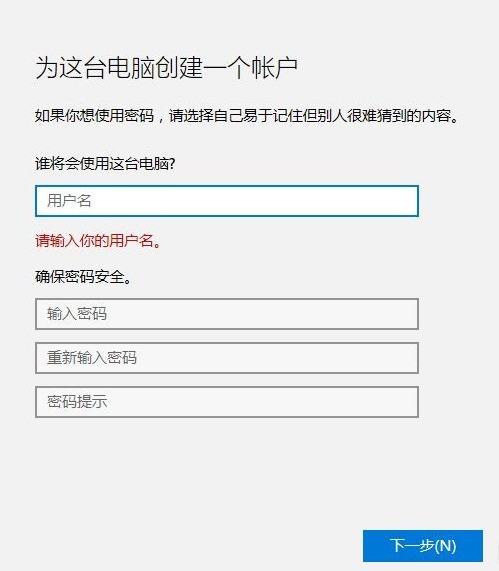
5. コンピューターBの[ネットワーク資格情報の入力]にコンピューターAで設定したユーザー名とパスワードを入力します。コンピューター A で共有されているファイルが表示されます。
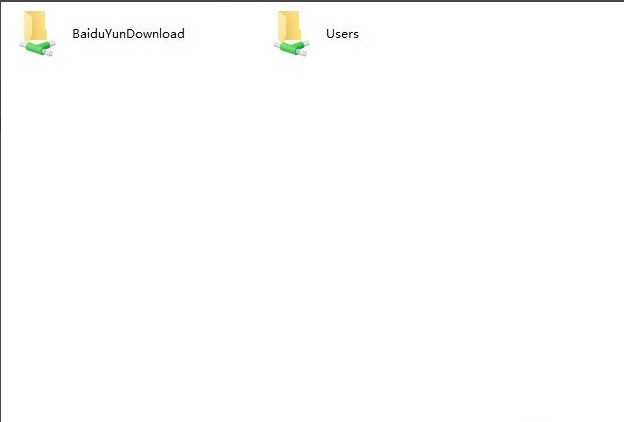
以上がwin10 で 2 台のコンピューターをネットワーク ケーブルで直接接続する方法_win10 で 2 台のコンピューターをネットワーク ケーブルで直接接続する方法の詳細内容です。詳細については、PHP 中国語 Web サイトの他の関連記事を参照してください。

