ホームページ >ソフトウェアチュートリアル >オフィスソフトウェア >Excelリスク座標図の作り方_Excelリスク座標図の作り方
Excelリスク座標図の作り方_Excelリスク座標図の作り方
- 王林転載
- 2024-04-25 13:10:25910ブラウズ
Excel でリスク調整チャートを作成する方法がわかりませんか?心配しないでください。PHP エディターである Apple が詳細なガイドを提供しています。このチュートリアルでは、リスク調整チャートの概念を詳しく説明し、独自のチャートの作成を段階的にガイドします。 Excel の初心者でも経験豊富なユーザーでも、このガイドでは明確でわかりやすい、段階的な手順を説明します。以下を読むことで、リスク座標マップを作成するために必要な知識とスキルが習得できます。
1. データ領域を選択し、[挿入] - [推奨グラフ] をクリックします。
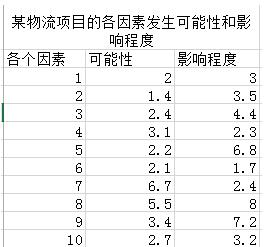

2. すべてのチャート - 散布図。
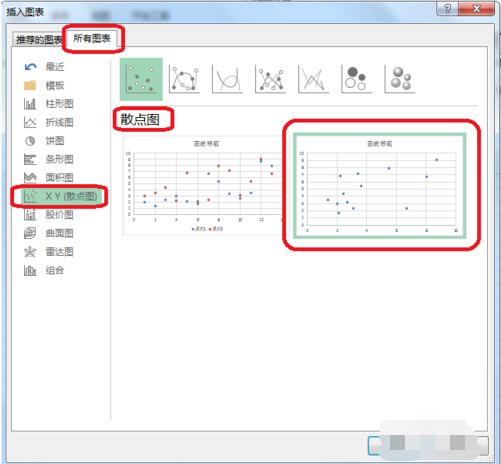
3. ダブルクリック - 軸の形式を設定 - 単位を設定します (必要に応じて設定)。
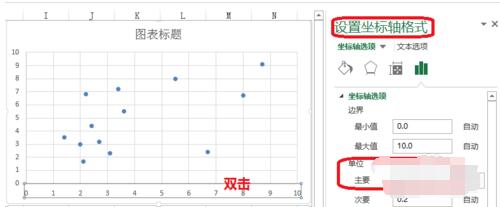
4. [データ系列の書式設定] - [マーク] (データ マーク オプションのサイズを調整) をダブルクリックします。
パディング – パディングなし。
枠線 - 実線。
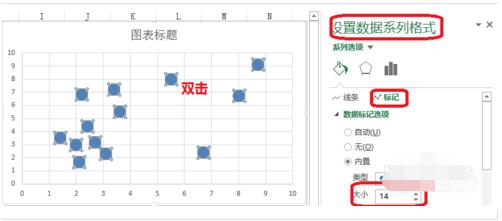
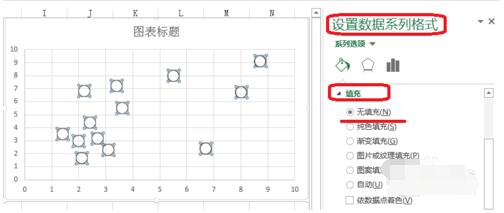
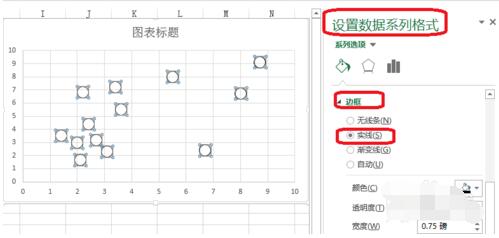
5. 右クリック - データラベルを追加します。
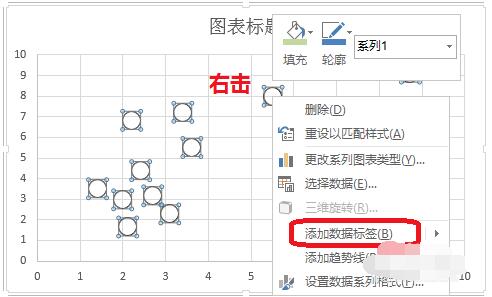
6. ダブルクリック - データ ラベル形式の設定 - ラベル オプション - データ ラベル領域を渡します (必要に応じて選択します)。
ラベルの位置 - 中央。
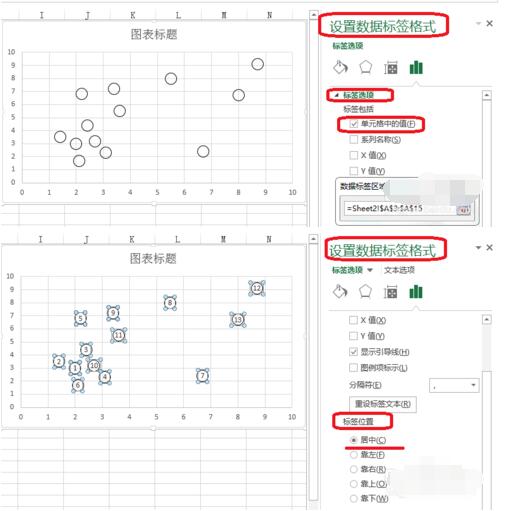
7. PPT を使用して、図に示すような表を作成し、画像として保存します。
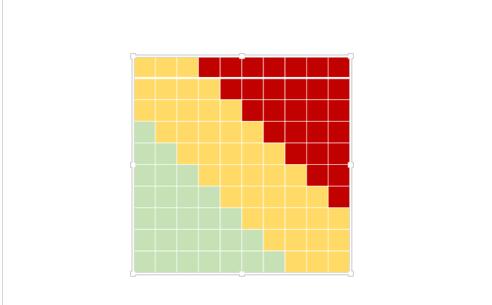
8. 描画領域をダブルクリックします - 描画領域の書式設定 - 画像またはテキストの塗りつぶし - ファイルから画像を挿入します。
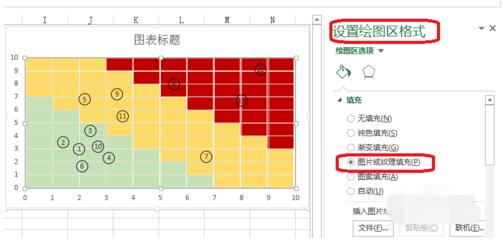
以上がExcelリスク座標図の作り方_Excelリスク座標図の作り方の詳細内容です。詳細については、PHP 中国語 Web サイトの他の関連記事を参照してください。

