ホームページ >システムチュートリアル >Windowsシリーズ >Windows 10 システムでスケジュールされたブートを設定する方法_Windows 10 システムでスケジュールされたブートを設定する方法
Windows 10 システムでスケジュールされたブートを設定する方法_Windows 10 システムでスケジュールされたブートを設定する方法
- 王林転載
- 2024-04-25 13:07:19885ブラウズ
電子機器の普及に伴い、コンピューターの電源が自動的にオンになることを望む人が増えています。 Windows 10システムを使用しているユーザーは、簡単な設定でスケジュールされた電源オンを実現できます。 PHP エディター Xigua は、この問題を簡単に解決できるように、Windows 10 システムでスケジュールされたブートを設定する手順を詳しく紹介します。
チュートリアルは次のとおりです:
まず、ラップトップを開き、デスクトップで [この PC] アプリケーションを見つけ、マウスを右クリックして、[管理] オプションを選択します。入力。
ポップアップ ダイアログ ボックスで、左側の列の [タスク スケジューラ] をクリックし、右側の列の [基本タスクの作成] ボタンをクリックします。
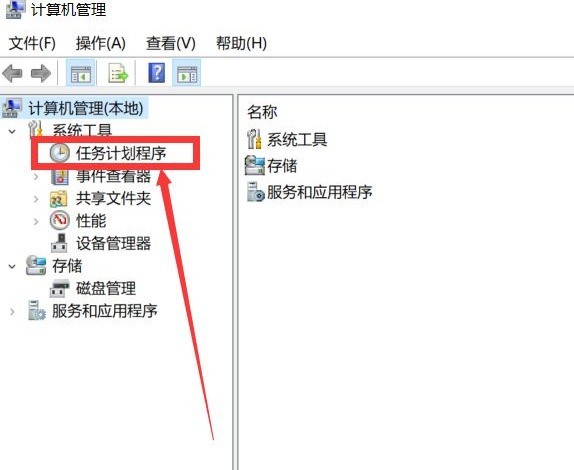
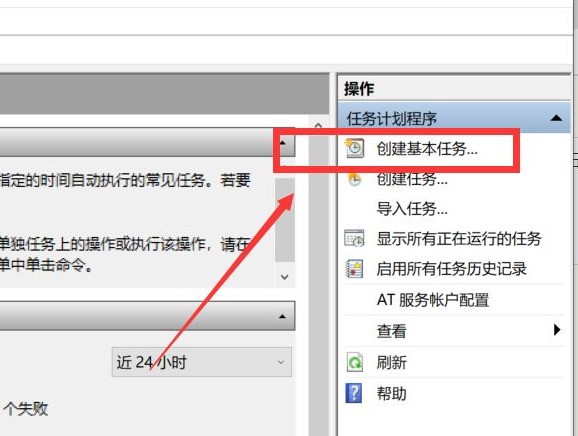
ポップアップ ダイアログ ボックスで、名前に [スケジュールされた電源オン] を入力し、[次へ] ボタンをクリックして、タスクに必要なオプションを選択します。トリガーページの頻度。
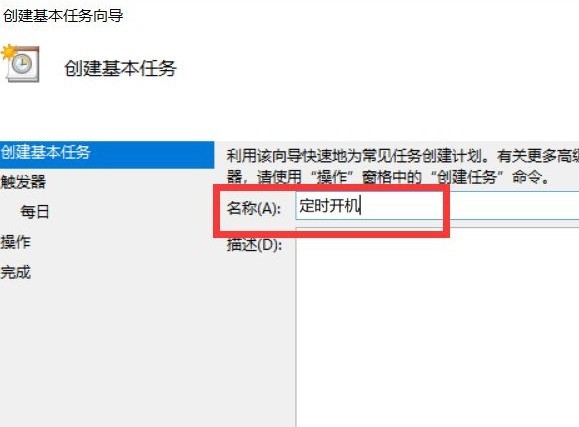
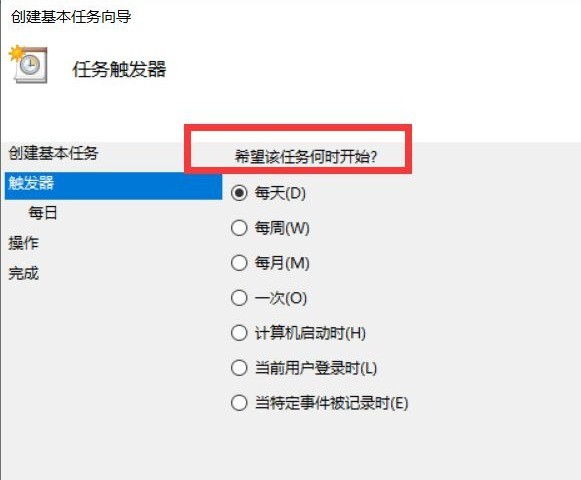
[次へ] をクリックした後、必要な時間を選択し、もう一度 [次へ] をクリックして、プログラムまたはスクリプトのオプションにプログラム [gina]、パラメーター「-s -t 3600」を入力します。入力したら、「次へ」をクリックし、「完了」をクリックします。
以上がWindows 10 システムでスケジュールされたブートを設定する方法_Windows 10 システムでスケジュールされたブートを設定する方法の詳細内容です。詳細については、PHP 中国語 Web サイトの他の関連記事を参照してください。

