ホームページ >ソフトウェアチュートリアル >オフィスソフトウェア >WPS2019での自動アップデートの設定方法_WPS2019での自動アップデートの設定方法
WPS2019での自動アップデートの設定方法_WPS2019での自動アップデートの設定方法
- 王林転載
- 2024-04-25 12:20:32534ブラウズ
WPS2019 ソフトウェアを手動で更新することにうんざりしていますか?心配しないでください。PHP エディター Yuzai が解決策を用意しました。ここでは、WPS2019 自動更新を設定する方法についてのステップバイステップのガイドを示します。指を離さずに生産性ソフトウェアをバックグラウンドでスムーズに実行し続ける方法については、この記事を読んでください。
まず、WPS2019を開き、「新規」をクリックします。
次に、ポップアップ表示される新しいタブ ページで、青い背景バーのテキスト機能を選択し、[新しい空白のドキュメント] を選択します。
新しく作成したテキストドキュメントに日付を手動で入力します。ここで日付を手動で入力するのは、単に比較するためです。
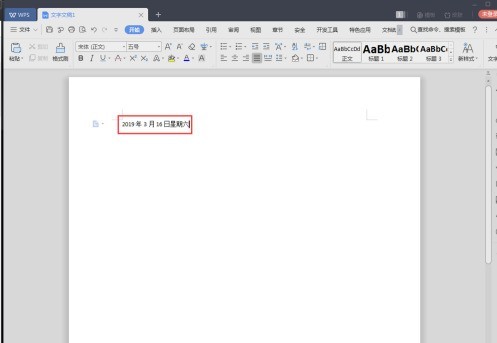
次に、WPS2019 メニュー バーの [挿入] 機能をクリックします。
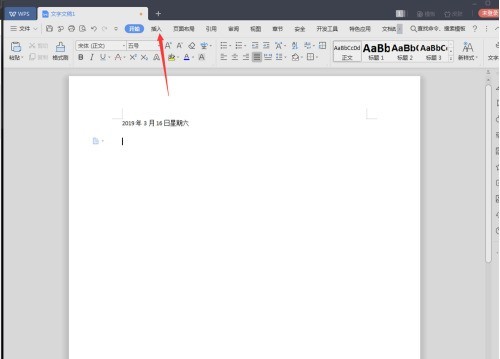
次に、右上隅にある日付機能をクリックします。
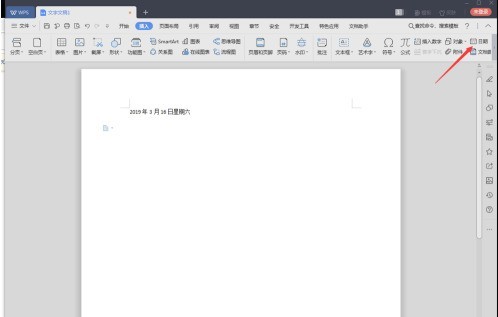
ポップアップ表示される日付と時刻のインターフェースで、左側のリストから使用する必要のある形式を選択できます。選択後、右側の自動更新の前にあるボックスを必ずチェックし、クリックします。わかりました。
次に、WPS201 をオフにしてから再度オンにすると、上記の手動入力は変更されませんが、以下のコマンドがアップデートにより変更されることがわかります。
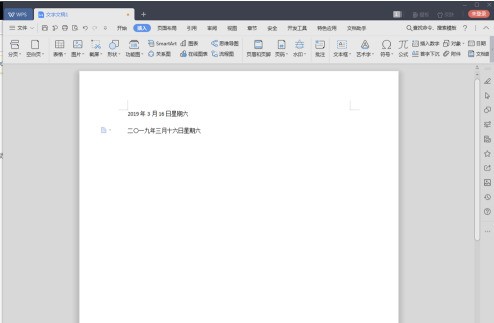
以上がWPS2019での自動アップデートの設定方法_WPS2019での自動アップデートの設定方法の詳細内容です。詳細については、PHP 中国語 Web サイトの他の関連記事を参照してください。

