这篇教程是向脚本之家的朋友在PS中设计一张充满怀旧和复古风格的剪影海报,教程最终制作出来的效果非常的漂亮,教程介绍地很详细,里面有很多的细节需要学习,一起来学习吧
剪影,是一种使得你的设计方案更加有趣且令人印象深刻的好方法。而进行这类设计的秘诀之一,就是确保你的剪影素材有着尽可能多的细节。今天就为脚本之家的PS学习这带来在PS中设计一张充满怀旧和复古风格的剪影海报放,很不错哦,一起来学习吧!
我们将会创造什么?
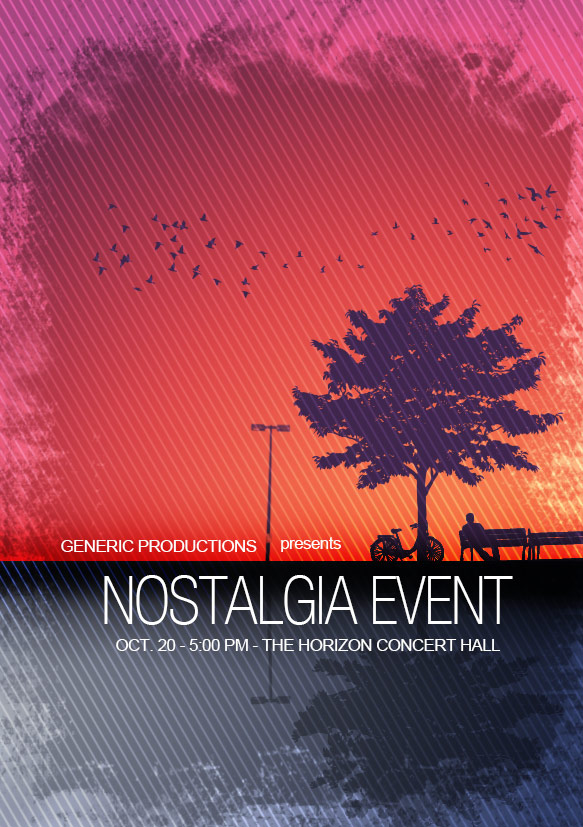
第1步
首先,我们来新建文件。这里我们需要设置长、宽还有分辨率。在我们的例子中,我打算使用A5的纸张大小,选择“国际标准纸张”,然后选择A5大小,分辨率则选择300DPI——为了打印出来的图片足够清晰。
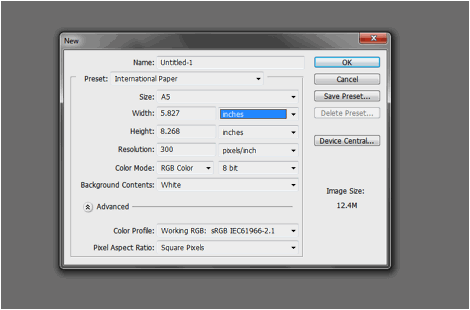
第2步
现在文件就创建好了,我们首先来创建合适的背景。在我们的例子中,图片的上半部分是比较亮的颜色,而下半部分则比较灰暗,这将有助于我们创建剪影效果。首先,我们新建一个图层(快捷键为Ctrl + Shift + N)并将其命名为Sky(天空)。然后使用矩形选框工具选择上部约三分之二的部分。
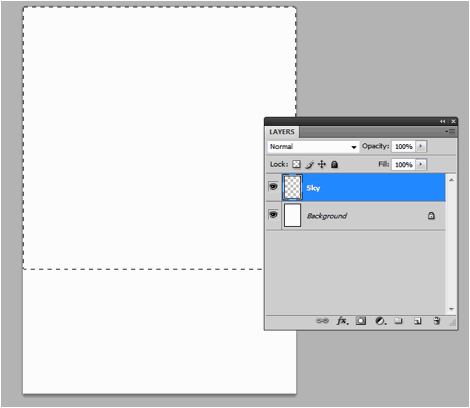
第3步
现在,使用渐变工具,我们将要在选框工具的范围内创造一种对角的渐变。当然了,你可以使用你想要的颜色。在本例中,我们用了紫色,亮红色和橙色来做,这样很好地契合了我们“怀旧”的主题。
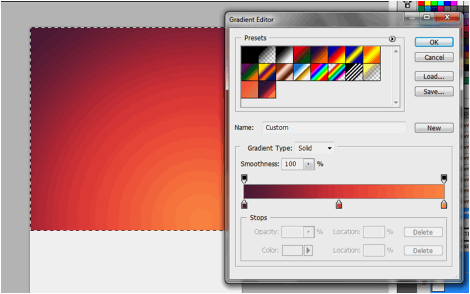
第4步
接下来,我们就要来改变“地面”部分了。事实上,我们将要在底部创造一种水面或湖面的感觉,将剪影倒映在水中。创建新图层,并将它命名为Ground(地面),按住Ctrl + Shift + I来载入选区。像先前的那个图层一样,我们在这里也来创建一个渐变效果,一种横向的灰黑渐变。
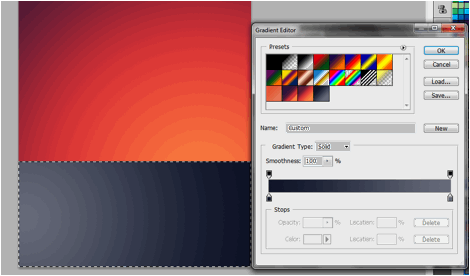
第5步
好极了,现在我们可以来添加剪影轮廓了。在我们的例子当中,我们使用了树的剪影轮廓。首先,我们首先用到了来自这个网站的树的形状。你有两种选择,一是使用Illustrator打开这个AI文件并将它粘贴到Photoshop中,你也可以将CSH文件添加到Photoshop的素材库中。不管你用了哪种方式(在本例中,我采用的是第二种方法),将它弄到Photoshop里面来后,缩放并将它置于天空的那一部分,这样基本的剪影效果就出来了。
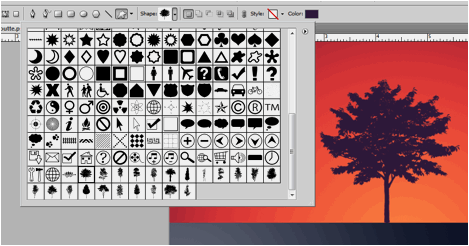
第6步
接下来,我们再来放置路灯的剪影。这里有一个哥们为我们提供了免费的画笔素材,我们可以直接下载并加载它作为一种自定义画笔。不妨教教你怎么载入画笔。选择画笔工具,在图像上右击,并在右上角的菜单中选择载入画笔,在弹出的对话框中选择你下载的画笔,确定即可。创建新的图层,使用和树的剪影同样的颜色画一只路灯。
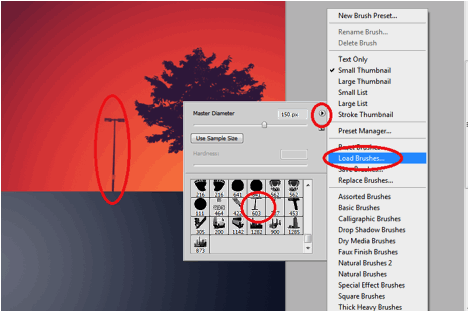
第7步
接着,我们需要置入公园长椅,男人和自行车的剪影了。在Adobe Illustrator中打开素材文件,然后粘贴到Photoshop中,我们需要将它作为“智能对象”并使用自由变换工具将它缩放到合适的大小。记住,在你进行缩放的时候,按住Shift键可以保持图片原本的长宽比例。完成之后,将它填充称我们的主题颜色,即和树以及路灯一样的颜色。
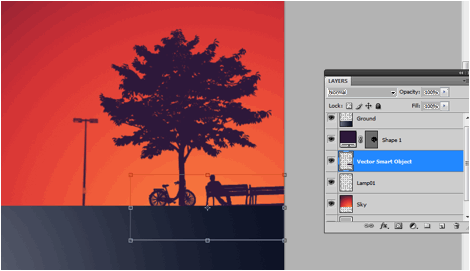
第8步
最后要处理的剪影部分是飞鸟,我们使用All Sihouettes提供的素材。就像“树”素材一样,我们将它作为自选形状载入。
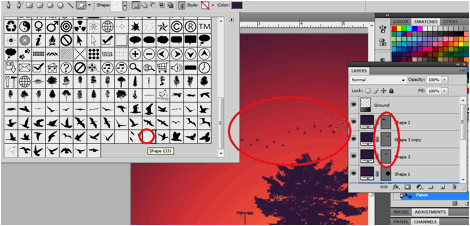
第9步
好极了,现在我们要开始做倒影了。首先,我们点击图层面板下方的文件夹图标来新建一个组,将其命名为“剪影”,并将所有的剪影图层移到这个组内。
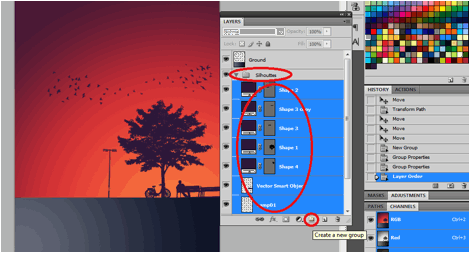
第10步
现在,右击这个组并在弹出的菜单中选择复制组,然后,在复制出的组上选择合并组,这样我们就把所有的剪影都合并在一张图层上了。我们再将原来的那个组隐藏并且重命名为“Backup Silhouette”(剪影备份)——我们仍然保留这个组,万一你想改变一下它们的相对位置呢!
将合并出来饿的图层再备份一次,然后给它们重新命名下。你最后得到的应该如图所示:

第11步
选择一个图层,在右键菜单中选择竖直翻转。
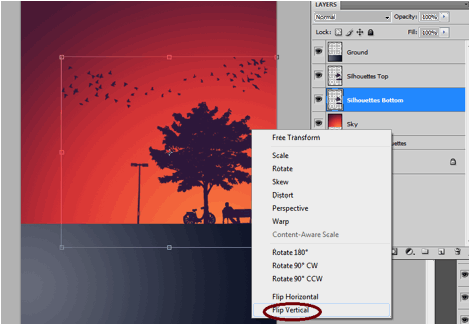
第12步
我们将翻转后的图层放置在下部位置来模拟水中倒影的感觉。按住Ctrl键并单击图层缩略图,这样就可以将图像转化为选区,使用画笔工具并选取黑色,在选框范围内涂抹。完成后,将这个图层置于其他所有图层上方。
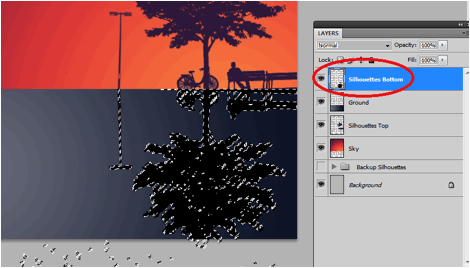
第13步
最后,我们将倒影图层的不透明度调低这样倒影的效果才会更加真实,在本例中,我讲不透明度调整成20%~30%。
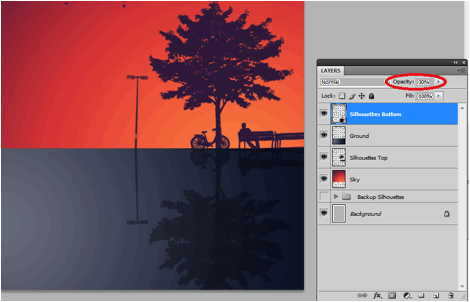
第14步
好极了!现在我们需要添加薄雾效果——使用我们提供给你的笔刷。
新建一个新图层,并将它命名为“Mist”(薄雾),并置于所有图层上方。然后,使用我们提供给你的笔刷,选区白色并在交界处涂抹。
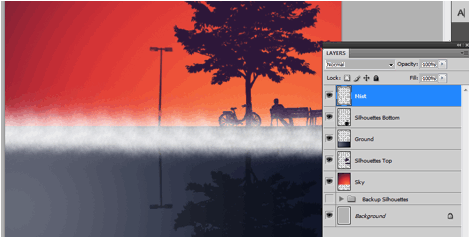
第15步
重复同样的步骤,但不要新建图层。记住这一次,我们要将笔刷调整成原来的两倍大小,同时改变笔刷的不透明度为60%。
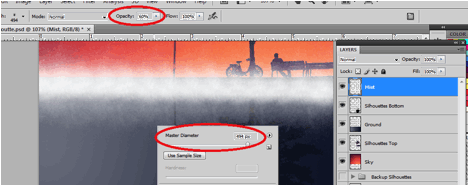
第16步
执行高斯模糊,半径设置为6像素,这样雾的效果就更加的显著。
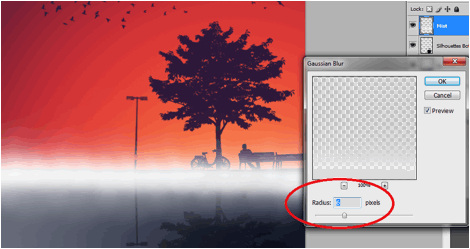
第17步
好极了!现在,为海报添加边框吧。创建新的图层并把它命名为“Border”(边框)。然后,使用我们提供给你的画笔,沿着图片的四周画出一些不规则的边框。尽可能发挥你的想象力吧,你可以随心所欲地使用你想要的效果。
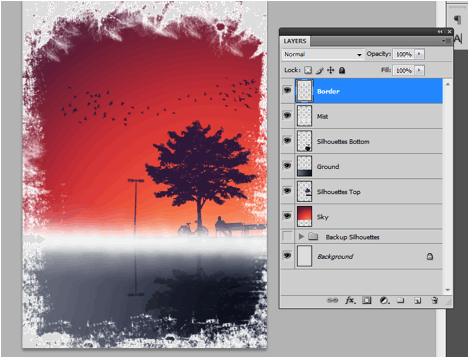
第18步
现在,在我们完成这幅海报之前,我们还要再设立一种样式。新建一个文件,并将图片设置为10像素长宽的大小。新建图层,单击背景图层左边的眼睛以隐藏该图层,在最左一列的像素点上,用矩形选框建立选区。
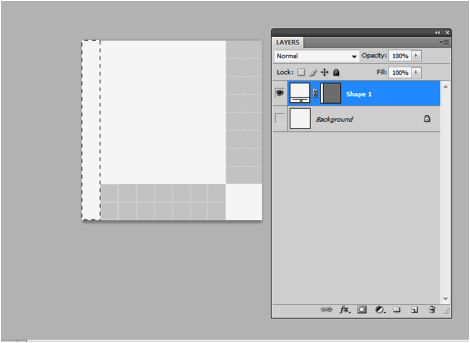
第19步
接着,点开“编辑”菜单并选择“建立样式”。
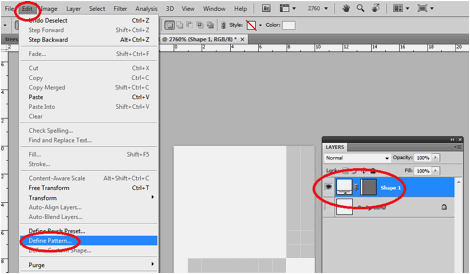
第20步
接着,在打开的窗口中,设置样式的名称,在这里我取了个简单明确的名字。(白色像素样式)
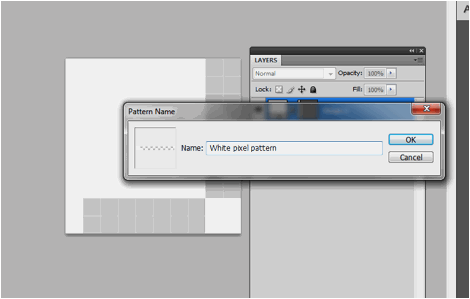
第21步
现在,回到原来的图像中,创建一个新的图层,我在这里把它命名为“Pattern”(样式)。填充该层为黑色,并在图层样式对话框中选择“图案叠加”。
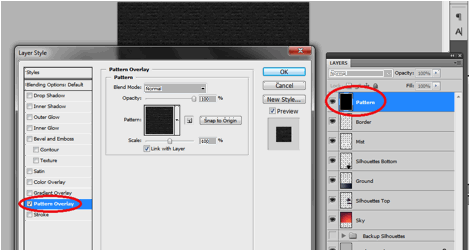
第22步
当然了,选择我们刚刚穿件的样式,调整缩放为90%(或者是你觉得舒服的任何一个值)。
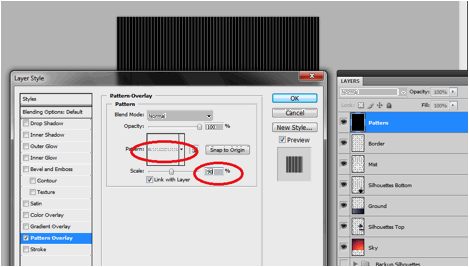
第23步
调整图层的混合模式为“叠加”,将不透明度修改为30%~40%。
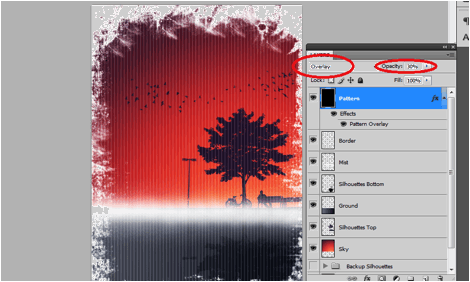
第24步
很好,现在在图层效果上右击,并选择“创建图层”,这样就会产生一个效果图层。
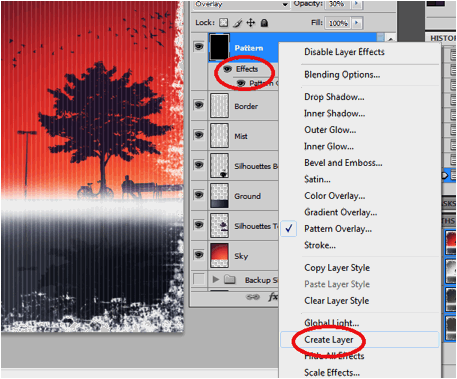
第25步
现在,选中如图所示的两个图层并调用自由变换工具,逆时针旋转45度并如图放置它们的位置,完成后,按回车键。
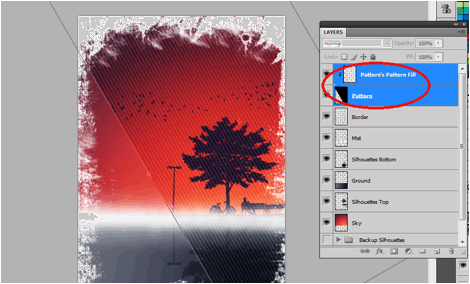
第26步
复制这两个图层,并把复制出来的新图层移动到图片下方的位置,覆盖图片剩下的部分。你现在可以把这些图层就留在这儿,但我的建议是你最好整理下这些图层,把原图层删除而只保留效果图层。
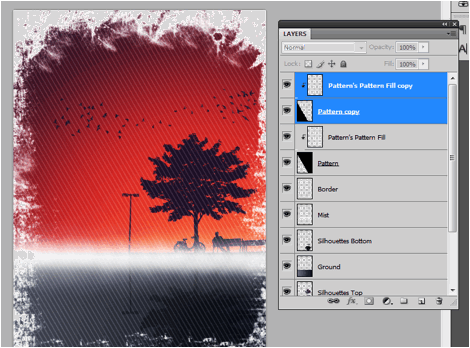
第27步
现在我们要对我们的作品做一些小修饰了。选择“薄雾”图层,然后按Ctrl + I将它填充为黑色,将图层的混合模式改为叠加。
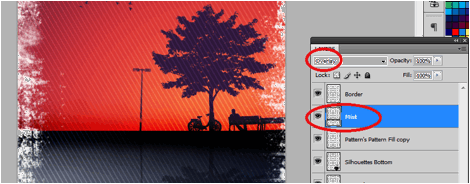
第28步
然后选择“边框”图层,混合方式同样改为叠加,并修改不透明度为80%。
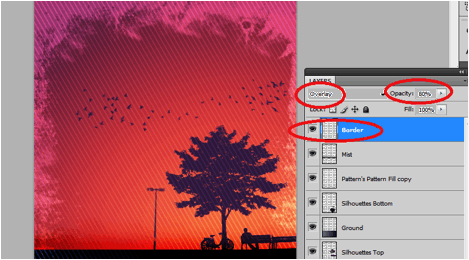
第29步
最后,打上文字,我们的设计就算完成了。对于这样的设计,无衬线字体是最好的选择方案,同样值得注意的是,你可以通过改变文字的大小和间距来创建一些效果。
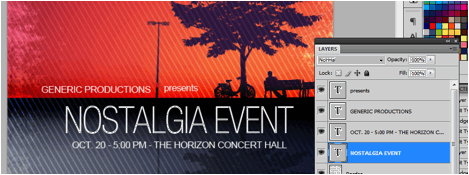
最终成果
完成了文字部分,海报就设计完毕啦,恭喜!
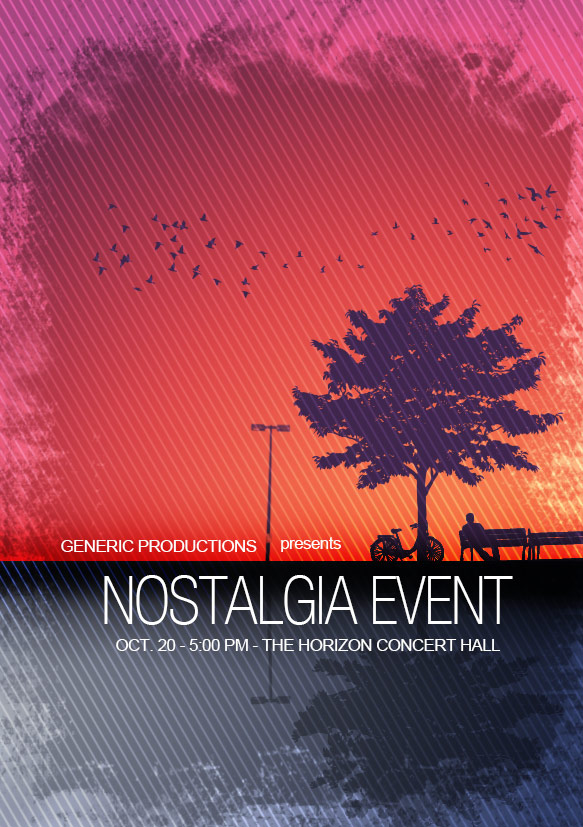
以上就是在PS中设计一张充满怀旧和复古风格的剪影海报的过程,谢谢大家阅读!
 Photoshopのコア関数:画像編集と操作Apr 29, 2025 am 12:17 AM
Photoshopのコア関数:画像編集と操作Apr 29, 2025 am 12:17 AMPhotoshopのコア関数は、色の調整、輝度、画像の輝き、フィルター効果の適用、画像サイズのトリミングと調整などを含む画像編集と操作です。1。明るさとコントラストを調整します。画像を開き、「画像」メニューで「調整」オプションを選択し、「輝度/コントラスト」を選択し、スライダーを調整します。 2。色の調整レイヤーとレイヤーマスクを使用します。[新しい塗りつぶしまたは調整レイヤーを作成]ボタンをクリックし、「スケール」を選択し、色レベルを調整し、レイヤーマスクを追加し、ブラシツールを使用して調整効果を制御します。
 Photoshop:ラスターグラフィックス編集のパワーApr 28, 2025 am 12:13 AM
Photoshop:ラスターグラフィックス編集のパワーApr 28, 2025 am 12:13 AMPhotoshopはラスターグラフィックを処理するための強力なツールであり、そのコア機能にはレイヤーとマスク、フィルター、調整が含まれます。 1。レイヤーとマスクにより、独立した編集と非破壊的な変更が可能になります。 2。フィルターと調整は、画像の外観をすばやく変更できますが、画質に影響を与えることを避けるためには注意して使用する必要があります。これらの機能と高度なスキルを習得することにより、画像の編集と創造的な能力を大幅に改善できます。
 Photoshop:画像操作のための汎用性の高いツールApr 27, 2025 am 12:13 AM
Photoshop:画像操作のための汎用性の高いツールApr 27, 2025 am 12:13 AMPhotoshopは、その汎用性と直感的な動作インターフェイスのため、画像処理の分野で非常に強力です。 1)基本的な調整から、明るさやコントラストの調整などの複雑な合成まで、さまざまなタスクを処理できます。 2)レイヤーとマスクに基づいて機能すると、非破壊的な編集が可能になります。 3)使用の例には、カラーバランスの調整とレイヤーマスクの作成が含まれます。 4)過度の編集などの一般的なエラーは、履歴パネルを介して回避できます。 5)パフォーマンス最適化の提案には、スマートオブジェクトとショートカットキーの使用が含まれます。
 Photoshopトライアルと代替案:無料アクセスの探索Apr 26, 2025 am 12:23 AM
Photoshopトライアルと代替案:無料アクセスの探索Apr 26, 2025 am 12:23 AMPhotoshopは、無料の7日間の試用期間を提供します。トライアル期間の使用を最大化するには、1)複数のAdobeアカウントにサインアップし、2)学生または教育バージョンを使用し、3)Adobe CreativeCloudを購読します。無料の代替品には、1)GIMP、2)Photopea、3)Krita、これらのソフトウェアは毎日の画像編集ニーズを満たすことができます。
 写真家のためのPhotoshop:画像の強化とレタッチApr 25, 2025 am 12:01 AM
写真家のためのPhotoshop:画像の強化とレタッチApr 25, 2025 am 12:01 AMPhotoshopの写真の強化とレタッチは、修理ブラシツールを使用して輝度とコントラストを調整することで実現できます。 1)明るさとコントラストを調整します:輝度とコントラストを増やして、画像 - >調整 - >明るさ/コントラストメニューを介して露出しない写真を改善します。 2)修理ブラシツールを使用します。ツールバーでHealingBrushToolを選択し、適用して画像のその他のポイントまたは傷跡を削除します。
 Photoshopへのアクセス:方法と可用性Apr 24, 2025 am 12:07 AM
Photoshopへのアクセス:方法と可用性Apr 24, 2025 am 12:07 AMPhotoshopは、恒久的なライセンスを購入したり、CreativeCloudを購読したりすることで取得できます。 1.長期使用のために恒久的なライセンスを購入し、毎月の支払いはありませんが、最新の更新は利用できません。 2. CreativeCloudを購読して、最新バージョンやその他のAdobeソフトウェアにアクセスすると、毎月または年会費を支払う必要があります。選択は、使用頻度と要件に基づいている必要があります。
 Photoshopが最善を尽くすこと:一般的なタスクとプロジェクトApr 23, 2025 am 12:06 AM
Photoshopが最善を尽くすこと:一般的なタスクとプロジェクトApr 23, 2025 am 12:06 AMPhotoshopは、画像編集、レイヤー化とマスキング、デジタルペインティング、さまざまなデザインアプリケーションに特化しています。 1)画像の編集と修復:欠陥を削除し、色と明るさを調整します。 2)レイヤーとマスク:非破壊的な編集と作成。 3)デジタル絵画とイラスト:アート作品を作成します。 4)実用的なアプリケーション:グラフィックデザイン、Webデザイン、デジタルアート作成。
 Photoshopの使用:創造的な可能性と実用的な用途Apr 22, 2025 am 12:09 AM
Photoshopの使用:創造的な可能性と実用的な用途Apr 22, 2025 am 12:09 AMPhotoshopは、実用的なアプリケーションで非常に実用的で創造的です。 1)初心者や専門家に適した基本的な編集、修理、合成機能を提供します。 2)コンテンツ認識の塗りつぶしやレイヤースタイルなどの高度な機能により、画像効果が向上します。 3)ショートカットキーの習得とレイヤー構造の最適化により、作業効率が向上します。


ホットAIツール

Undresser.AI Undress
リアルなヌード写真を作成する AI 搭載アプリ

AI Clothes Remover
写真から衣服を削除するオンライン AI ツール。

Undress AI Tool
脱衣画像を無料で

Clothoff.io
AI衣類リムーバー

Video Face Swap
完全無料の AI 顔交換ツールを使用して、あらゆるビデオの顔を簡単に交換できます。

人気の記事

ホットツール

Dreamweaver Mac版
ビジュアル Web 開発ツール

mPDF
mPDF は、UTF-8 でエンコードされた HTML から PDF ファイルを生成できる PHP ライブラリです。オリジナルの作者である Ian Back は、Web サイトから「オンザフライ」で PDF ファイルを出力し、さまざまな言語を処理するために mPDF を作成しました。 HTML2FPDF などのオリジナルのスクリプトよりも遅く、Unicode フォントを使用すると生成されるファイルが大きくなりますが、CSS スタイルなどをサポートし、多くの機能強化が施されています。 RTL (アラビア語とヘブライ語) や CJK (中国語、日本語、韓国語) を含むほぼすべての言語をサポートします。ネストされたブロックレベル要素 (P、DIV など) をサポートします。

SublimeText3 Linux 新バージョン
SublimeText3 Linux 最新バージョン

AtomエディタMac版ダウンロード
最も人気のあるオープンソースエディター

PhpStorm Mac バージョン
最新(2018.2.1)のプロフェッショナル向けPHP統合開発ツール

ホットトピック
 7814
7814 15
15 1646
1646 14
14 1402
1402 52
52 1300
1300 25
25 1236
1236 29
29


