ホームページ >ソフトウェアチュートリアル >オフィスソフトウェア >Excelで写真と表を一緒に非表示にする方法
Excelで写真と表を一緒に非表示にする方法
- PHPz転載
- 2024-04-25 11:43:21796ブラウズ
Excel で写真や表を非表示にする必要があるが、削除したくないという状況に遭遇したことがありますか? PHP エディター Xiaoxin はこの問題を解決し、詳細なステップバイステップのガイダンスを提供します。これにより、不必要な損失を避けるためにデータを保持しながら写真や表を簡単に非表示にすることができます。 Excel で写真と表を非表示にする方法を正確に理解するには、以下を読み続けてください。
1. デフォルトで非表示の行または列
1. 画像が配置されている列を選択し、右クリックして [非表示] を選択します。

2. 図に示すように、列が非表示になった後、画像が表示されます。は非表示ではありませんが、右側にあります 次の列に移動します:

2. セルと画像を同時に非表示にする方法
1. 画像を選択し、キーボードの F5 キーを押して、位置をクリックします。条件:

2. オブジェクトを選択して [OK] をクリックします。 選択した画像と同じ形式のオブジェクトをすべて選択できます:

3. 任意の画像を右クリックして、サイズとプロパティを選択します:

4. 右側のプロパティ ボックスをクリックし、セルに従うサイズと位置を選択します。そして変更します:

5. テーブルが配置されている行または列を選択し、右クリックして、[非表示] を選択します:

6. 写真に示すように、写真は列と一緒に非表示になりました:
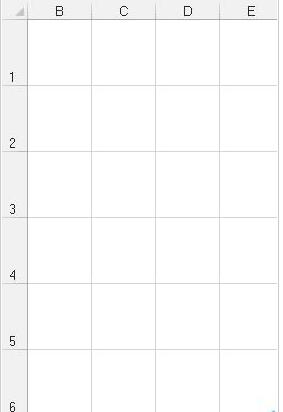
以上がExcelで写真と表を一緒に非表示にする方法の詳細内容です。詳細については、PHP 中国語 Web サイトの他の関連記事を参照してください。

