ホームページ >ソフトウェアチュートリアル >オフィスソフトウェア >pptナビゲーションバーの使い方_pptナビゲーションバー作成チュートリアルの共有
pptナビゲーションバーの使い方_pptナビゲーションバー作成チュートリアルの共有
- WBOYWBOYWBOYWBOYWBOYWBOYWBOYWBOYWBOYWBOYWBOYWBOYWB転載
- 2024-04-25 11:40:061271ブラウズ
PPT ナビゲーション バーの作成でお困りですか? PHPエディターのBananaがあなたの質問に答えます! PPT ナビゲーション バーを作成するには多くのテクニックがあり、頭痛の種になる可能性があります。 PHP エディター Banana は、基本操作から高度なアプリケーションまで、PPT ナビゲーション バーの作成スキルを段階的に習得できる詳細なチュートリアルを注意深く用意しました。今すぐ下のリンクをクリックし、チュートリアルに従って簡単に開始し、パーソナライズされたナビゲーション バーを作成し、PPT 表示効果を向上させます。
1. インターフェースを開いた後、ページの上部にある挿入メニューを見つけて、図形列の下の長方形ボタンを選択します
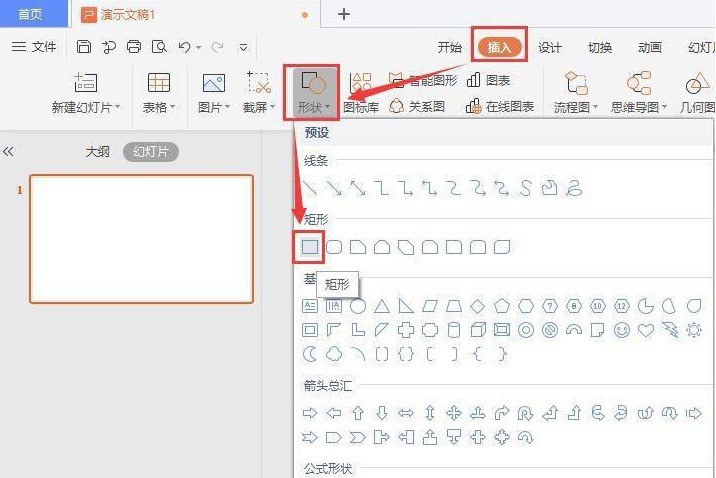
2. 長方形の図形を描き、それを青色で塗りつぶします
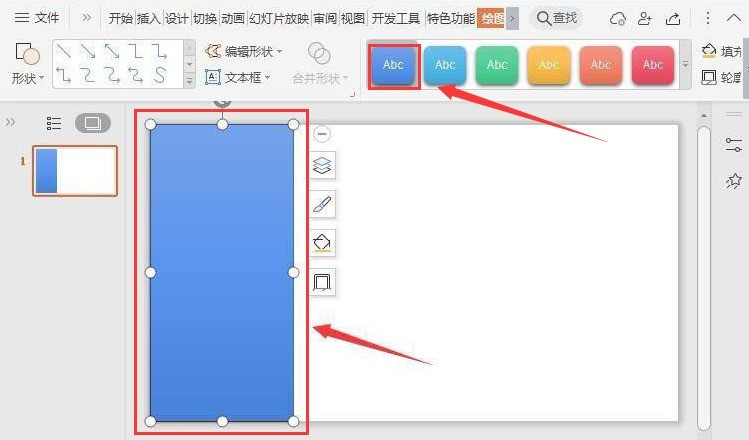 3.同じ手順で描画します。下の図に示すように小さな長方形を描きます。オレンジ色を選択して塗りつぶします
3.同じ手順で描画します。下の図に示すように小さな長方形を描きます。オレンジ色を選択して塗りつぶします
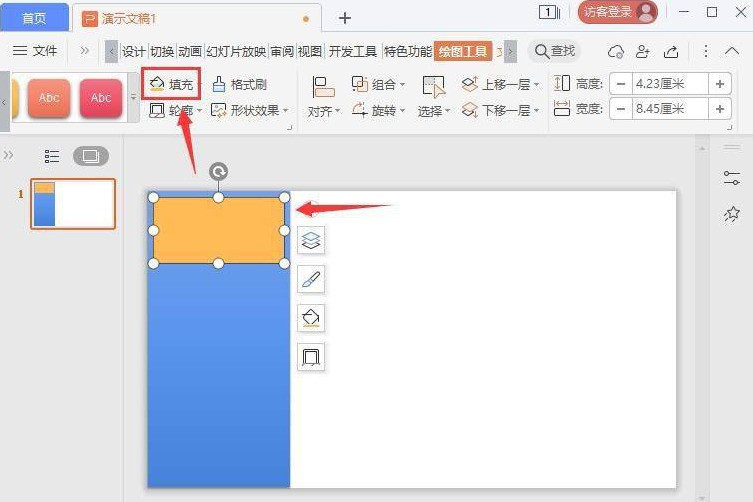 4. 挿入メニューのテキスト ボックス オプションをクリックし、中国語と英語のディレクトリ テキストを入力します
4. 挿入メニューのテキスト ボックス オプションをクリックし、中国語と英語のディレクトリ テキストを入力します
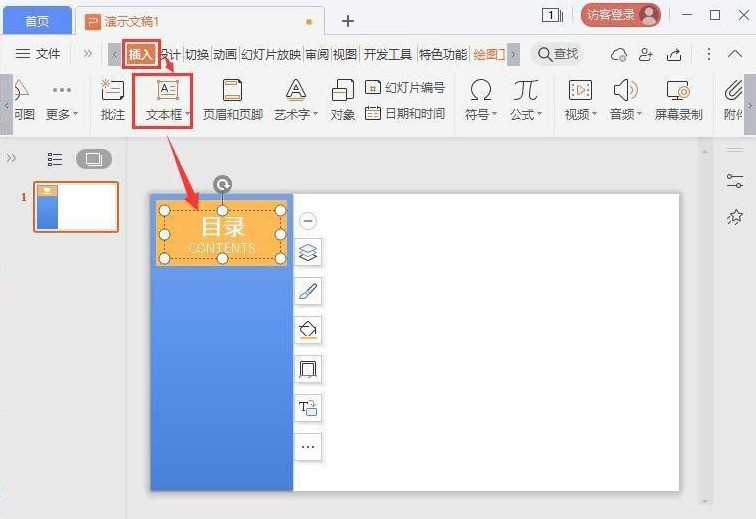 5.コピーアンドペースト機能を使用して 1 ~ 5 のタイトルを作成します
5.コピーアンドペースト機能を使用して 1 ~ 5 のタイトルを作成します
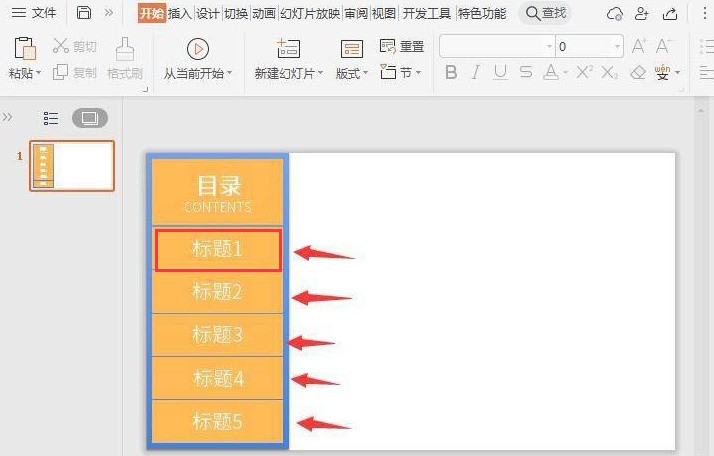 6. 表示メニューのスライド参照機能をクリックして、すべてのスライドにナビゲーション バーを追加します
6. 表示メニューのスライド参照機能をクリックして、すべてのスライドにナビゲーション バーを追加します
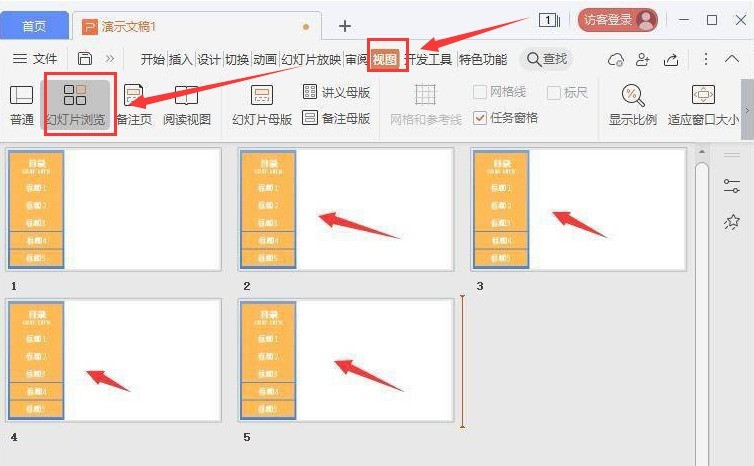 7 最後に、対応するスライドに他のタイトルを設定します。明るい青色の背景と明るい灰色のフォントになります
7 最後に、対応するスライドに他のタイトルを設定します。明るい青色の背景と明るい灰色のフォントになります
以上がpptナビゲーションバーの使い方_pptナビゲーションバー作成チュートリアルの共有の詳細内容です。詳細については、PHP 中国語 Web サイトの他の関連記事を参照してください。

