ホームページ >ソフトウェアチュートリアル >オフィスソフトウェア >Excel のプライバシー問題の警告を解決する方法_Excel のプライバシー問題の警告に対処する方法
Excel のプライバシー問題の警告を解決する方法_Excel のプライバシー問題の警告に対処する方法
- WBOY転載
- 2024-04-25 10:46:26855ブラウズ
Excel のプライバシー警告に悩まされていますか?心配しないで! PHP エディター Xinyi は、この問題を解決するための詳細なガイドを提供します。プライバシーの問題に関する警告を受け取った場合は、問題を解決してデータを安全に保つ方法を読んでください。
1. プライバシー警告ダイアログ ボックスが頻繁に表示されるフォームを開きます。フォームの左上隅に小さな逆三角形が表示されます。
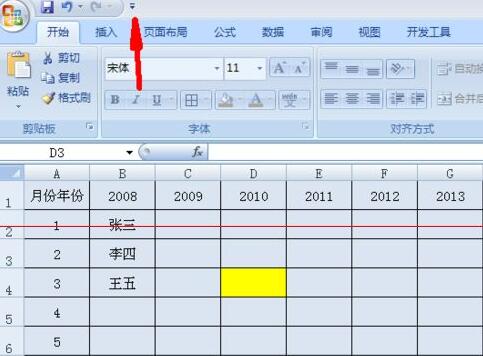
2. クリックすると、多くのオプションがドロップダウンして表示されますので、[その他のコマンド] ボタンをクリックします。
3. ダイアログ ボックスが表示されるので、ダイアログ ボックスの左側にある [セキュリティ センター] オプションをクリックします。
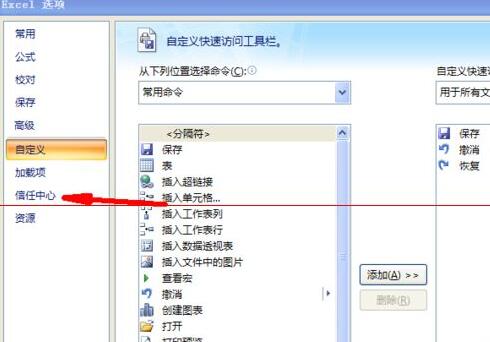
4. [セキュリティ センター] ボタンを選択した後、[セキュリティ センターの設定] オプションがパネルの右下に表示されます。
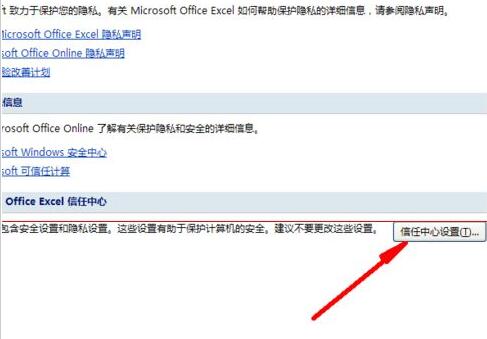
5. 次に、[個人情報オプション]に入ります。このとき、[保存時にファイルのプロパティから個人情報を削除する]オプションが表示されます。このオプションの前にあるボックス内の√を削除します。
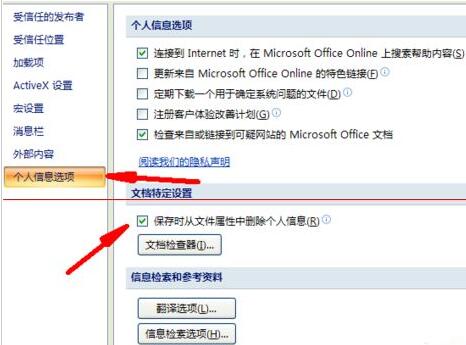
6. √を削除すると、図のように表示されます。このとき、ダイアログボックスの[OK]ボタンを選択すると、プライバシーの問題の警告が正常に解除されます。
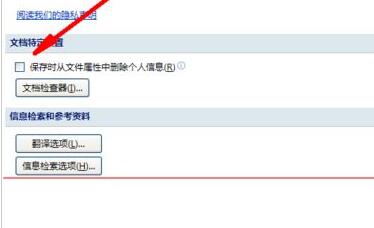
7. 最初のステップに小さな逆三角形が表示されない場合は、図に示すように、左上隅にあるオフィスのアイコンをクリックします。
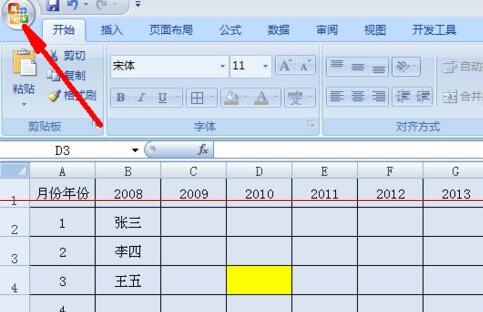
8. このアイコンを選択すると、ダイアログボックスがドロップダウンされます。このとき、ダイアログボックス上の[Excelオプション]ボタンをクリックします。このボタンを選択すると、3番目の画面が表示されます。以降の操作は上記と同様です。
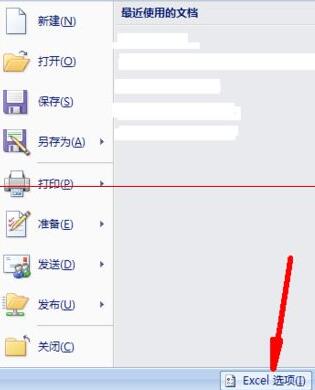
以上がExcel のプライバシー問題の警告を解決する方法_Excel のプライバシー問題の警告に対処する方法の詳細内容です。詳細については、PHP 中国語 Web サイトの他の関連記事を参照してください。

