ホームページ >ソフトウェアチュートリアル >オフィスソフトウェア >ppt で動的なストロークを作成する方法_ppt でのストローク順アニメーションの設定に関するチュートリアル
ppt で動的なストロークを作成する方法_ppt でのストローク順アニメーションの設定に関するチュートリアル
- WBOYWBOYWBOYWBOYWBOYWBOYWBOYWBOYWBOYWBOYWBOYWBOYWB転載
- 2024-04-25 10:07:30884ブラウズ
PPTの静的ストロークでは執筆プロセスを表示できず、プレゼンテーション効果に影響を与えることを心配していますか? PHP エディター Xigua は、PPT での書き順アニメーションの設定に関するチュートリアルを提供します。このチュートリアルでは、PPT 機能を使用してダイナミックなストローク アニメーションを作成し、プレゼンテーションを鮮やかで興味深いものにする方法を段階的に詳しく説明します。ストローク アニメーションの作成方法については、以下をお読みください。
1. アニメーション効果を作成するために必要なテキストを編集します。

2. グラフィックを挿入し、テキスト ボックスとグラフィックを一緒に選択し、形式セクションの結合図形から [分割] を選択します。
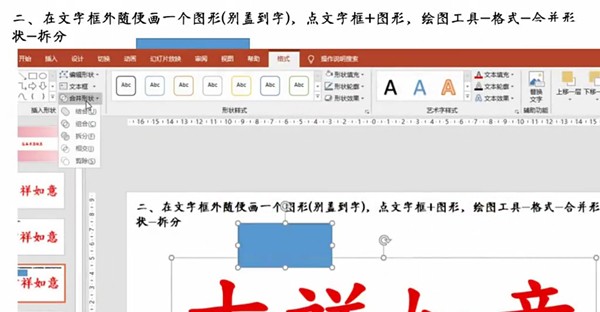
3. 接続されていないストロークを分離します。
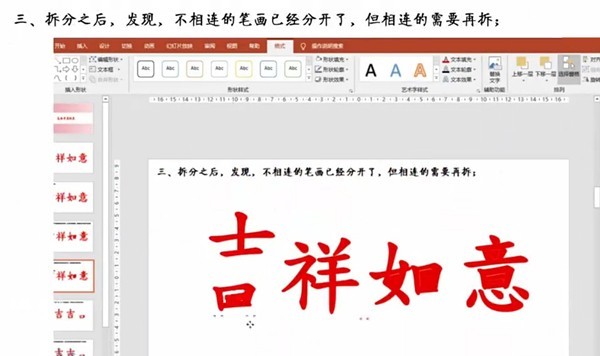
4. ストロークを個別に設定したいさらにいくつかのパーツをコピーして貼り付けます。

5. シェイプセクションで必要なストロークの輪郭を描きます。
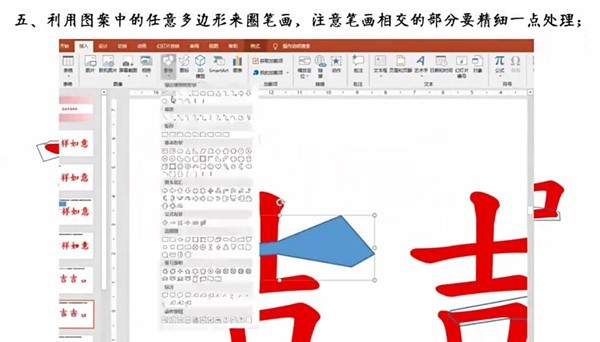
6. まずテキストを選択し、多角形を選択してクリックし、結合された形状から [交差] をクリックします。
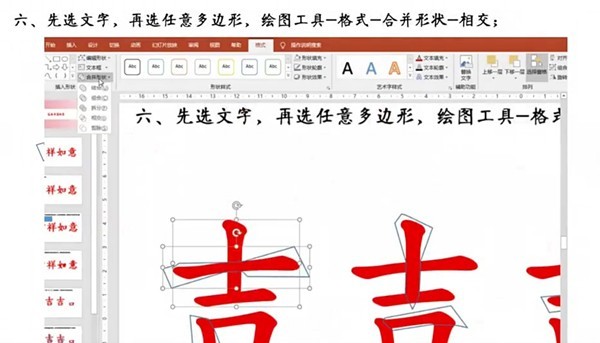
7. 各ストロークのアニメーション効果を設定し、時間シーケンスも調整します。
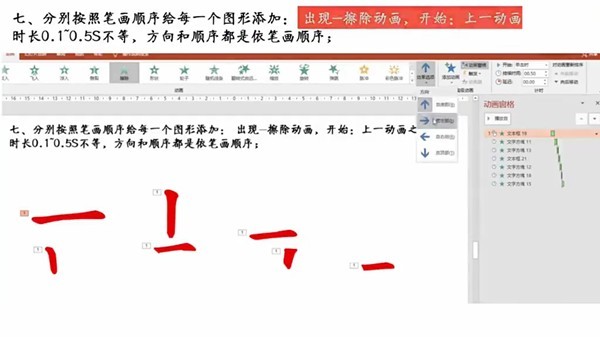
8. すべての画を組み合わせて完成した文字を作成し、この方法に従って他の漢字を設定します。

以上がppt で動的なストロークを作成する方法_ppt でのストローク順アニメーションの設定に関するチュートリアルの詳細内容です。詳細については、PHP 中国語 Web サイトの他の関連記事を参照してください。

