ホームページ >ソフトウェアチュートリアル >オフィスソフトウェア >Excelで文字の向きを変更する方法を紹介します。
Excelで文字の向きを変更する方法を紹介します。
- WBOYWBOYWBOYWBOYWBOYWBOYWBOYWBOYWBOYWBOYWBOYWBOYWB転載
- 2024-04-25 10:04:321098ブラウズ
Excel 文字方向調整ガイド セル内の文字方向の調整は Excel では一般的な操作ですが、初心者にとってはわかりにくいかもしれません。 PHPエディターのYouziが、誰もがこの問題を解決できるように、Excelでテキストの方向を縦、横、斜めなどに変更する方法を紹介します。次の詳細なコンテンツでは、セルのテキストの方向を簡単に調整して、視覚的によりインパクトのある、プロフェッショナルな表のプレゼンテーションを作成する方法を段階的に説明します。
1. クリックして Excel を開き、新しいテーブルを作成し、次の手順で設定します。
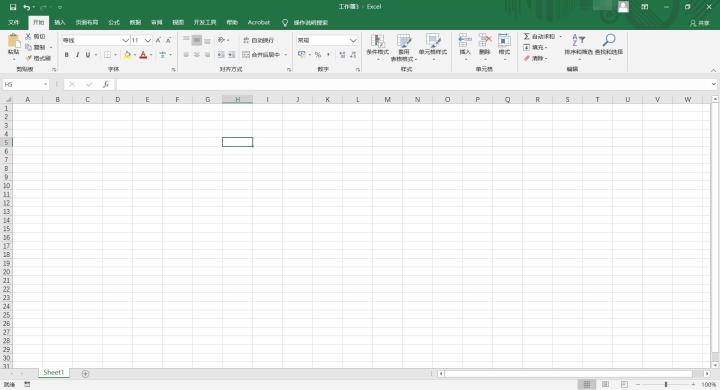
2. テキストの方向を設定する必要がある内容を入力し、セルを選択して方向を設定するボタンを見つけ、設定する必要があるオプションを選択します。ここでは 2 番目の [時計回り] 角度を選択します。
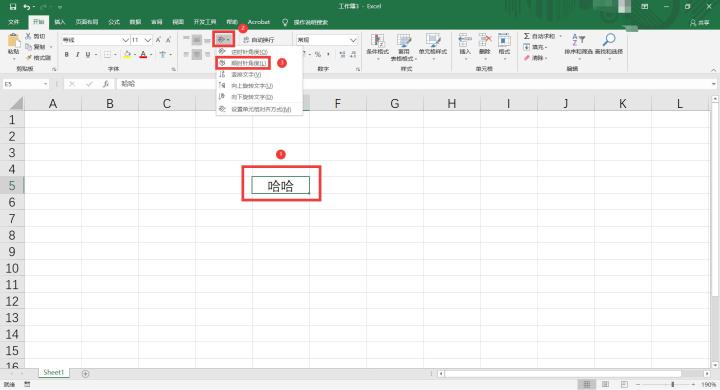
3. 効果は図の通りで、文字の方向が変わります。
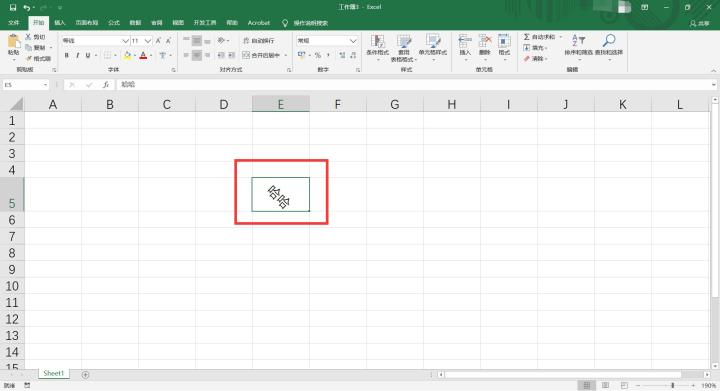
4. テキストの方向の角度をカスタマイズしたい場合は、設定する必要があるセルを選択し、[設定] ボタンをクリックして、[セルの配置を設定] オプションを選択します。方向]。
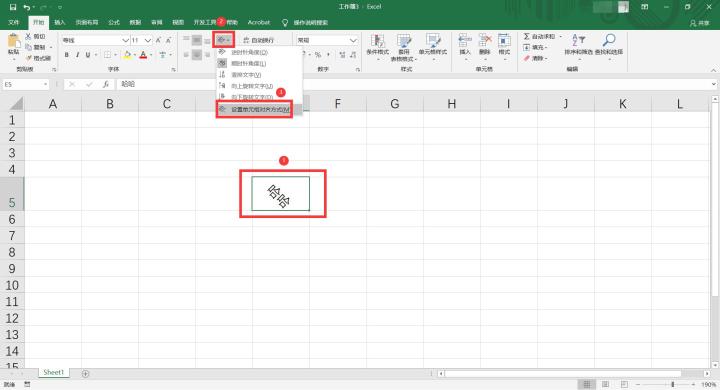
5. [セルの書式設定]の設定画面で[配置]設定をクリックし、[方向]設定で文字の方向の角度を調整または入力し、最後にクリックします。 [OK]ボタンを押して設定を完了します。
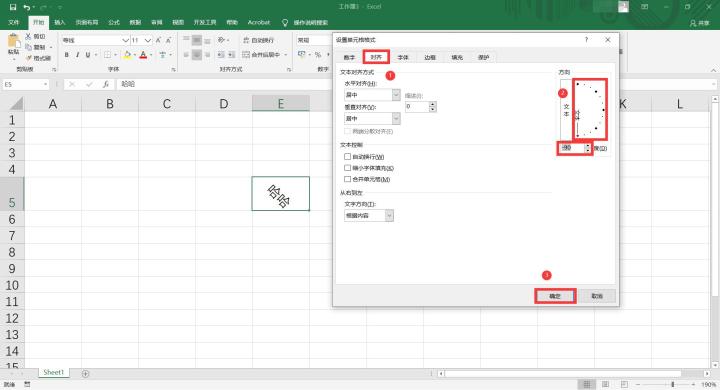
6. 効果は図のようになり、テキストの方向が前の手順で設定した方向に変わります。
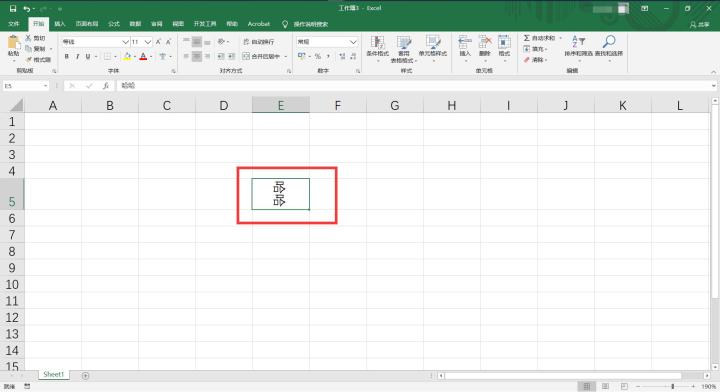
以上がExcelで文字の向きを変更する方法を紹介します。の詳細内容です。詳細については、PHP 中国語 Web サイトの他の関連記事を参照してください。

