文字部分由两部分构成:糖果字及积雪,糖果字部分直接用图层样式来完成;积雪部分先用图层样式做出白雪效果,然后用蒙版控制范围即可
文字部分由两部分构成:糖果字及积雪,糖果字部分直接用图层样式来完成;积雪部分先用图层样式做出白雪效果,然后用蒙版控制范围即可。
最终效果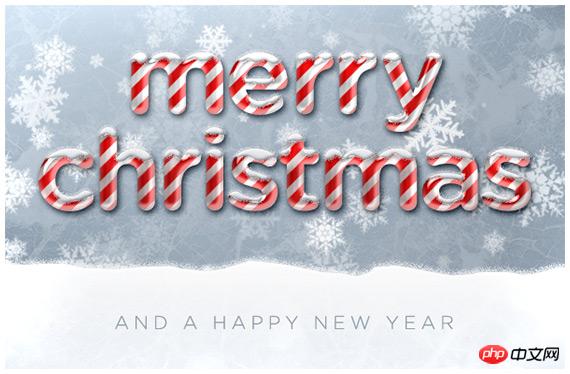
1、创建一个610 x 400像素的新文件,并填充背景层为50%灰色。在进行下一步操作之前要确保背景层是解锁状态。(如果它是锁着的,双击它,然后单击“确定”)。 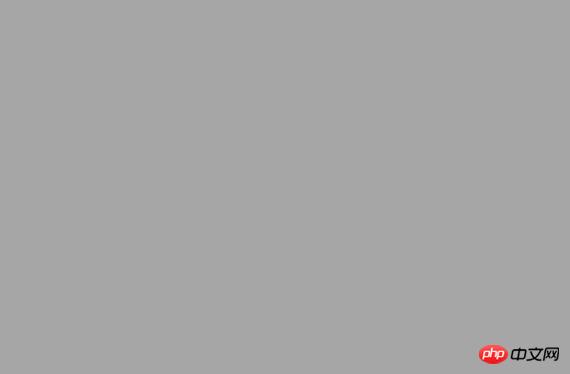
2、首先,我们创建一个简单的光照背景。点击滤镜>渲染>光照效果,对它进行如下图设置。强度:12,聚光:69,曝光度:0,光泽:0,金属质感:69,环境:45,纹理:无。 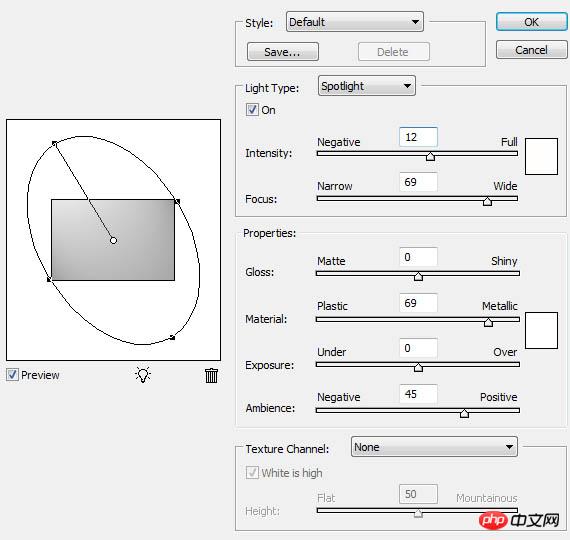
3、通过双击图层面板或者在图层面板右键单击进入图层的混合选项,选择颜色叠加。其中混合模式为颜色,颜色设置为#b9ccdd,透明度为75%。如下图所示。 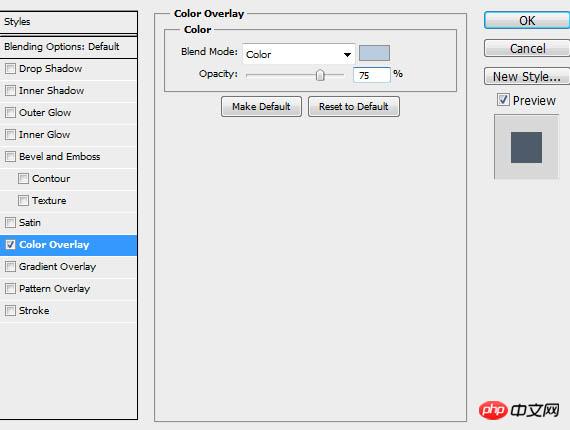

4、接下来,我们要做一个代表冰雪覆盖的地面的形状层。选择钢笔工具,勾画出下图示效果。小贴士:钢笔工具是可以画到在画布外面的。 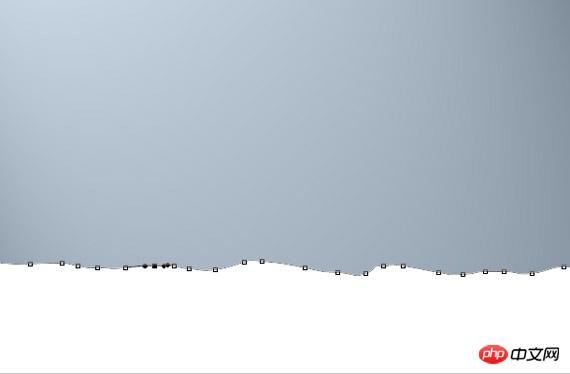
5、对您刚刚创建的形状进行如下设置。如果你想节省一些时间,你也可以直接用素材包中的白雪样式。使用方法是先安装样式包,在混合选项面板上方找到样式,选择白雪样式,点击确定即可。
选择投影,混合模式:线性加深,不透明度:75%,距离:2,大小:4,勾选消除锯齿。 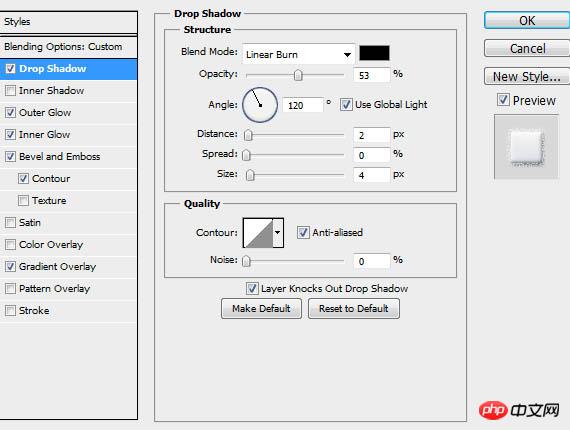
选择外发光,混合模式:滤色,不透明度:65%,杂色:58%,填充色为白色,方法:柔和,扩展:8%,大小:5像素,勾选消除锯齿,范围:50%,抖动:0%。 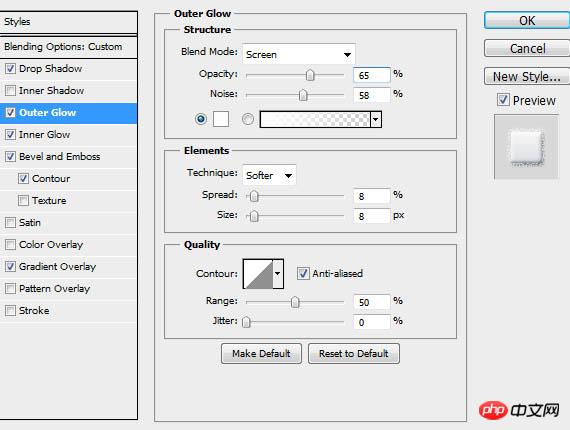
选择内发光,混合模式:滤色,不透明度:50%,杂色:39%,方法:柔和,源选择边缘,大小:5像素,勾选消除锯齿,范围:50%,抖动:0%。 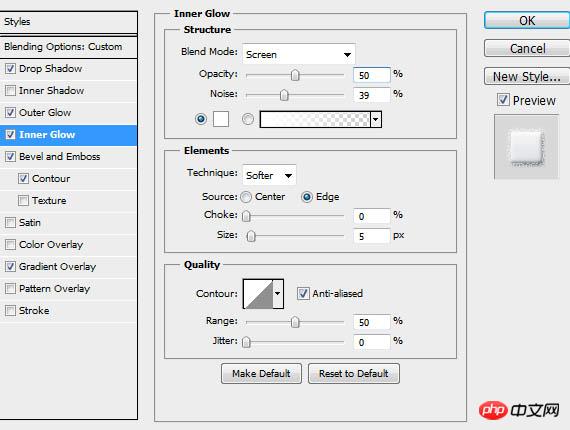
选择斜面和浮雕,样式:内斜面,方法:平滑,深度:100%,方向:上,大小:5像素,软化:1像素,角度:120°,高度:30°,勾选取消锯齿,取消全局光,高光模式:滤色,不透明度:75%,阴影模式:正片叠底,不透明度:45%。 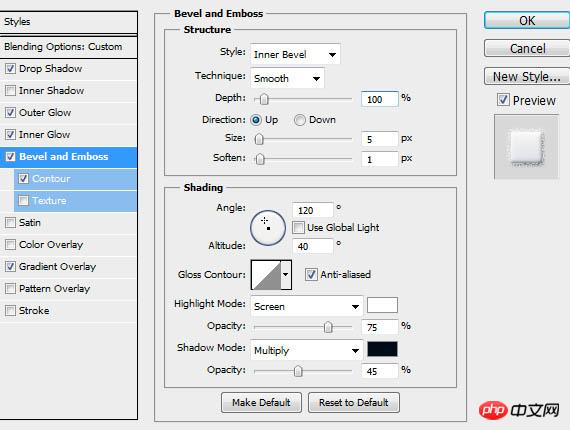
选择等高线,等高线:半圆,勾选消除锯齿,不透明度:90%。 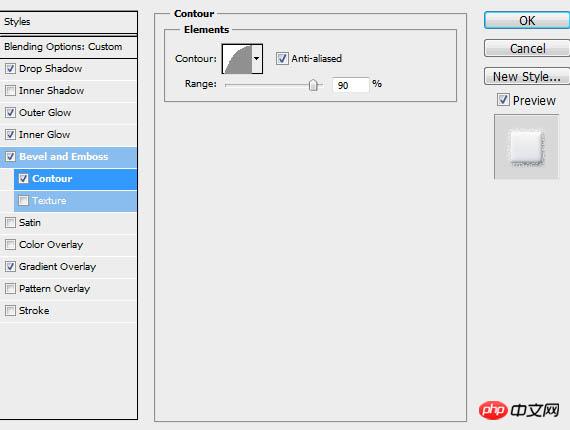
选择渐变叠加,渐变色为#d3d8de到白色,样式:线性,与图层对齐,反向,角度:90°,缩放:130%。 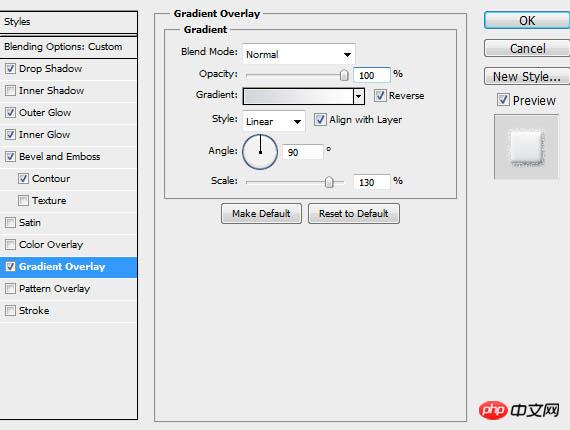

6、打开素材包中的大理石纹理,把它放在雪形状层上方。 
7、改变纹理层混合模式为正片叠底,透明度为15%。你可以得到如下图示效果。 
8、创建一个新层,输入你想要的文字。 
9、你可以在Photoshop中对字体添加你想要的效果,在素材包中有糖果效果的样式,这里我们就直接用了。效果如下图。点这里下载糖果样式。 
10、复制文字层。对该文字图层添加入步骤5中的白雪样式。当然你也可以通过拷贝和粘贴图层样式来完成这一步。点这里下载白雪样式。 
11、为了让它看起来像有积雪覆盖在糖果字体上,我们需要创建一个图层蒙版,选择图层>矢量蒙版>显示全部。现在,选择钢笔工具,逐个绘制你想要保留的出现在文字上的积雪部分。你画的时候会发现,只在你圈起的那部分里形状里有白雪效果。 
12、在雪地上的底部添加文本“新年快乐”。 
13、下面我们为整个图片添加飘落的雪花,素材包中有雪花笔刷,安装后,从其中选择你喜欢的雪花笔刷,然后对它进行如下设置:
选择形状动态,大小抖动:100%,控制:关,最小直径:0%,角度抖动:100%,控制:关,圆度抖动:0%,控制:关。 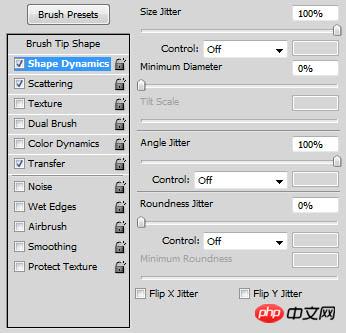
选择散布,散布设置为985%,勾选两轴,数量:1,数量抖动:45%,控制:关。 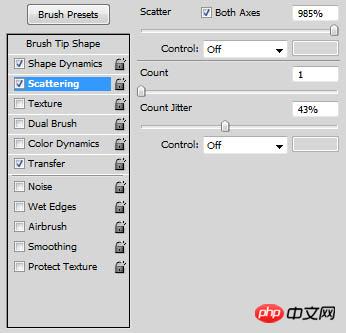
选择传递,不透明度抖动:90%,流量抖动:0%。 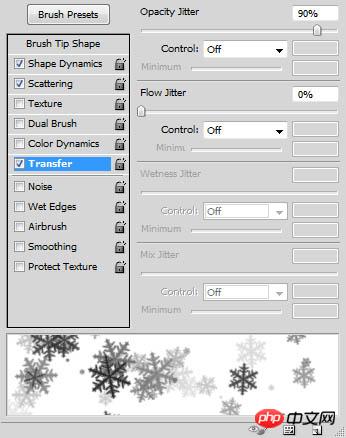
14、在文字层的下方创建一个新图层,选择白色,然后在画布上涂抹,得到不同大小和不同透明度的雪花效果。 
最后我们给图像外边缘添加一点白色光芒。在最上方创建一个新图层,填充黑色,设置填充不透明度为0%。选择混合选项,混合模式设置为线性减淡,选择内发光,颜色为白色,不透明度为25%。
现在我们已经完成了,看下最终效果图: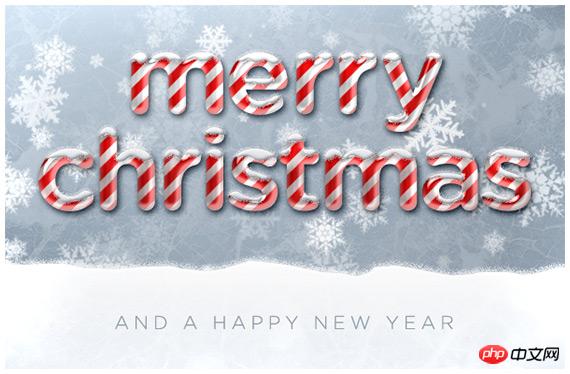
 高度なPhotoshopチュートリアル:マスターレタッチと合成Apr 17, 2025 am 12:10 AM
高度なPhotoshopチュートリアル:マスターレタッチと合成Apr 17, 2025 am 12:10 AMPhotoshopの高度な写真編集および合成技術には、次のものが含まれます。1。基本操作にレイヤー、マスク、調整層を使用します。 2。画像ピクセル値を使用して、写真編集効果を実現します。 3.複雑な合成のために複数の層とマスクを使用します。 4.「液化」ツールを使用して、顔の特徴を調整します。 5.「周波数分離」テクノロジーを使用して、繊細な写真編集を実行すると、これらのテクノロジーは画像処理レベルを改善し、専門レベルの効果を達成できます。
 グラフィックデザインにPhotoshopを使用:ブランディングなどApr 16, 2025 am 12:02 AM
グラフィックデザインにPhotoshopを使用:ブランディングなどApr 16, 2025 am 12:02 AMブランドデザインにPhotoshopを使用する手順には次のものがあります。1。ペンツールを使用して基本的な形状を描画します。2。レイヤースタイルを介してシャドウとハイライトを追加します。3。色と詳細を調整します。 Photoshopは、デザイナーがレイヤーとマスクの柔軟性を備えたブランド要素を作成および最適化し、シンプルなロゴから複雑なブランディングガイドまで、デザインの一貫性とプロフェッショナリズムを確保するのに役立ちます。
 Photoshopのサブスクリプションモデル:あなたがお金のために得るものApr 15, 2025 am 12:17 AM
Photoshopのサブスクリプションモデル:あなたがお金のために得るものApr 15, 2025 am 12:17 AMPhotoshopのサブスクリプションモデルは購入する価値があります。 1)ユーザーは、最新バージョンにアクセスし、いつでもデバイス間で使用できます。 2)サブスクリプション料金は低く、継続的な更新と技術サポートが提供されます。 3)ニューラルフィルターなどの高度な機能は、複雑な画像処理に使用できます。長期的なコストが高いにもかかわらず、その利便性と機能の更新は、プロのユーザーにとって価値があります。
 Photoshop:無料試用版と割引オプションの調査Apr 14, 2025 am 12:06 AM
Photoshop:無料試用版と割引オプションの調査Apr 14, 2025 am 12:06 AM最も経済的な方法でPhotoshopへのアクセスを取得できます。1。7日間の無料トライアルでソフトウェア機能を体験します。 2。季節のプロモーションだけでなく、生徒または教師の割引を見つけます。 3.サードパーティのWebサイトでクーポンを使用します。 4. Adobe CreativeCloudの毎月または年次プランを購読します。
 デザイナー向けのPhotoshop:視覚的な概念の作成Apr 13, 2025 am 12:09 AM
デザイナー向けのPhotoshop:視覚的な概念の作成Apr 13, 2025 am 12:09 AMPhotoshopで視覚概念の作成は、次の手順を通じて実現できます。1。新しいドキュメントを作成します。2。背景レイヤーを追加します。3。ブラシツールを使用して基本的な形状を描画します。4。テキストとグラフィックを追加します。
 Photoshopは無料ですか?サブスクリプションプランの理解Apr 12, 2025 am 12:11 AM
Photoshopは無料ですか?サブスクリプションプランの理解Apr 12, 2025 am 12:11 AMPhotoshopは無料ではありませんが、低コストまたは無料で使用する方法がいくつかあります。1。無料の試用期間は7日で、この期間中にすべての機能を体験できます。 2。学生と教師の割引はコストを半分に削減でき、学校の証明が必要です。 3. CreativeCloudパッケージは、プロのユーザーに適しており、さまざまなAdobeツールが含まれています。 4。フォトショーペルメントとLightroomは低コストの代替品であり、機能は少なくなりますが、価格は低くなっています。
 Photoshopの価値:その機能に対するコストを計量しますApr 11, 2025 am 12:02 AM
Photoshopの価値:その機能に対するコストを計量しますApr 11, 2025 am 12:02 AMPhotoshopは、強力な機能と幅広いアプリケーションシナリオを提供するため、投資する価値があります。 1)コア関数には、画像編集、レイヤー管理、特殊効果の生産、色の調整が含まれます。 2)プロのデザイナーや写真家に適していますが、アマチュアはGIMPなどの代替案を考慮する場合があります。 3)AdobeCreativeCloudを購読することは、必要に応じて、1回限りの支出を避けるために使用できます。
 Photoshopの中核目的:クリエイティブな画像デザインApr 10, 2025 am 09:29 AM
Photoshopの中核目的:クリエイティブな画像デザインApr 10, 2025 am 09:29 AMPhotoshopのクリエイティブな画像デザインでのコアの使用は、その強力な機能と柔軟性です。 1)設計者は、レイヤー、マスク、フィルターを介して創造性を視覚的現実に変換することができます。 2)基本的な使用には、トリミング、サイズ変更、色補正が含まれます。 3)レイヤースタイル、ブレンドモード、スマートオブジェクトなどの高度な使用法は、複雑な効果を生み出すことができます。 4)一般的な間違いには、不適切な層管理とフィルターの過度の使用が含まれます。これは、レイヤーを整理し、フィルターを合理的に使用することで解決できます。 5)パフォーマンスの最適化とベストプラクティスには、レイヤーの合理的な使用、ファイルの定期的な保存、ショートカットキーの使用が含まれます。


ホットAIツール

Undresser.AI Undress
リアルなヌード写真を作成する AI 搭載アプリ

AI Clothes Remover
写真から衣服を削除するオンライン AI ツール。

Undress AI Tool
脱衣画像を無料で

Clothoff.io
AI衣類リムーバー

AI Hentai Generator
AIヘンタイを無料で生成します。

人気の記事

ホットツール

WebStorm Mac版
便利なJavaScript開発ツール

メモ帳++7.3.1
使いやすく無料のコードエディター

EditPlus 中国語クラック版
サイズが小さく、構文の強調表示、コード プロンプト機能はサポートされていません

SublimeText3 中国語版
中国語版、とても使いやすい

VSCode Windows 64 ビットのダウンロード
Microsoft によって発売された無料で強力な IDE エディター






