ホームページ >ソフトウェアチュートリアル >オフィスソフトウェア >Word で名前の大部分を素早く整列させる方法_Word で名前の大部分を素早く整列させる操作チュートリアル
Word で名前の大部分を素早く整列させる方法_Word で名前の大部分を素早く整列させる操作チュートリアル
- WBOYWBOYWBOYWBOYWBOYWBOYWBOYWBOYWBOYWBOYWBOYWBOYWB転載
- 2024-04-24 17:07:39918ブラウズ
多数の名前を処理する必要がある場合、Word の位置揃え機能を使用すると効率が大幅に向上します。このチュートリアルでは、Word が名前の大部分を素早く整列させる方法を詳しく紹介します。これにより、この問題を簡単に解決し、文書の編集作業にかかる時間を大幅に節約できます。
まず、次の図に示すように、ツールバーの [開始] の下にある [段落] ショートカット キーをクリックします。
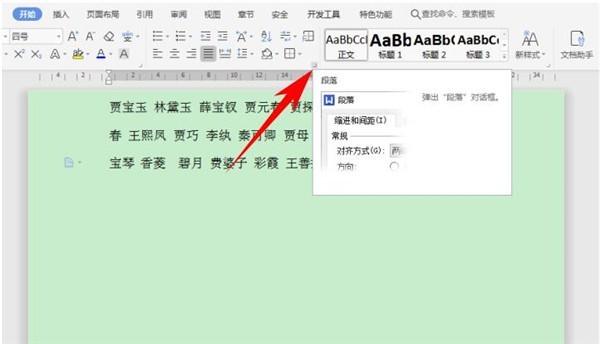
[段落] ダイアログ ボックスが表示されます。左下のタブストップは下図の通りです。
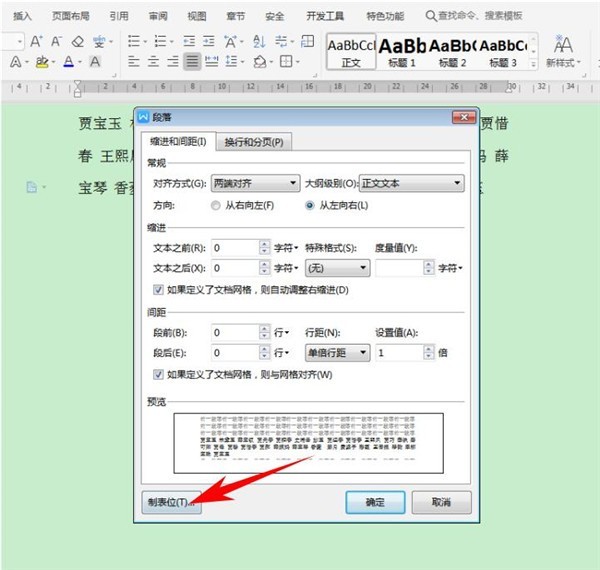
[タブストップ]ダイアログボックスが表示され、タブストップの位置が確認できます。タブストップでカスタマイズできます:
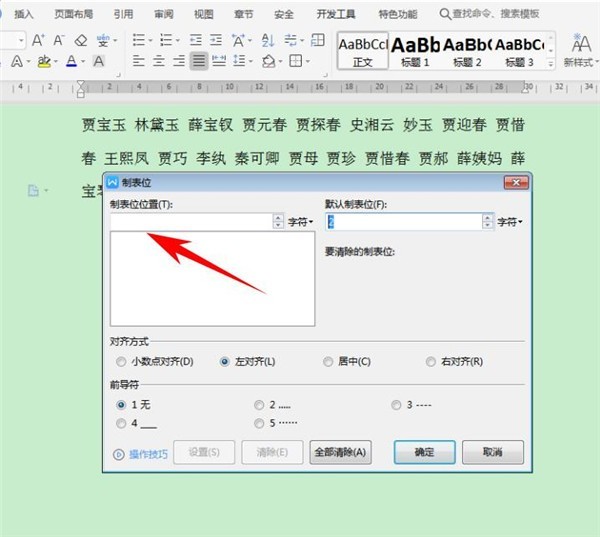
タブストップ位置に 5 を入力し、Enter をクリックして 5 文字を形成し、OK をクリックします:
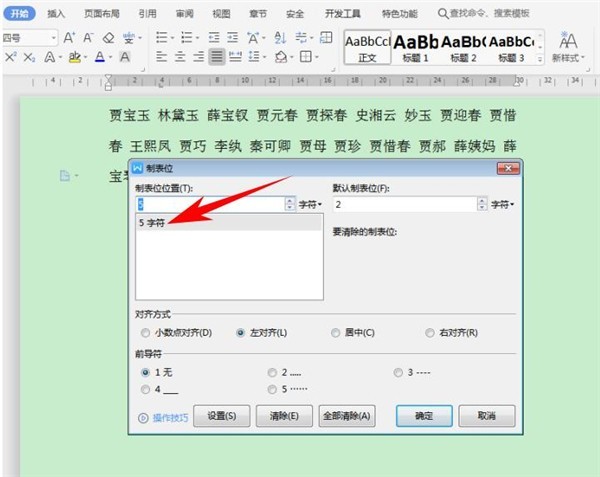
次に、ルーラー バー内で、ルーラー バー内を順番にクリックして、各人の名前の前でキーボードの Tab キーを押したままにして、L 字型のタブ文字を形成します。次の図に示すように、名前の間隔を空けてきれいに配置します。
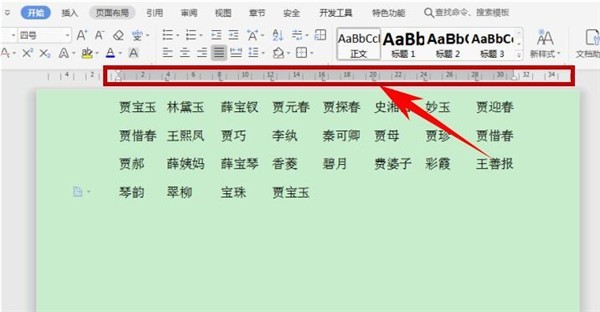
2 文字の名前を 3 文字の名前に対応させる必要がある場合は、ショートカット キー Ctrl を押します。 H を押して検索と置換ダイアログ ボックスを表示し、["(? )(?)》] と入力し、[詳細検索] で [ワイルドカードを使用] をクリックし、メイン文書内を検索します:
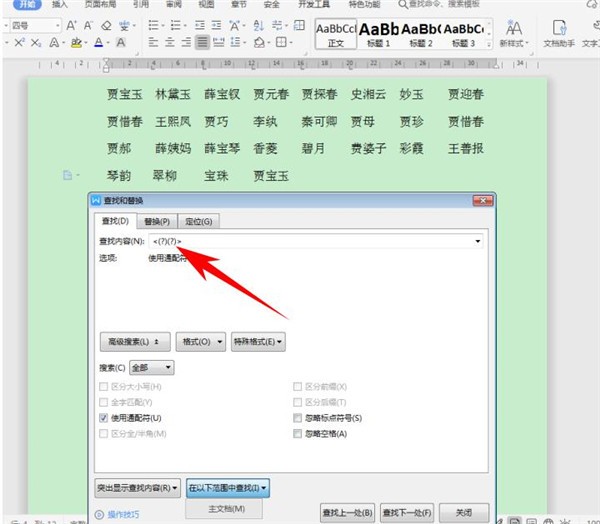
検索が完了すると、文書内に2文字の名前が表示されます。 すべてが選択され、ツールバーの[開始]の下にある[文字ズーム]をクリックし、その他を選択します:
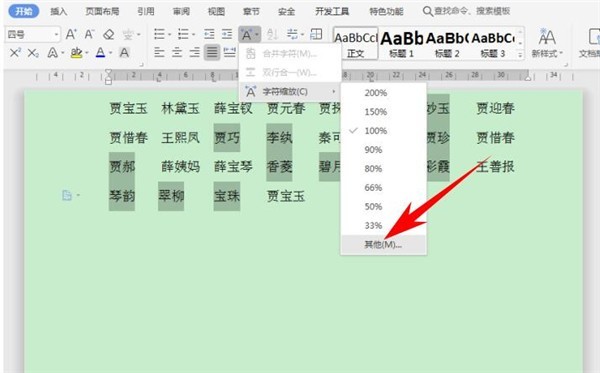
文字間隔を 0.2cm に設定し、「OK」をクリックします。
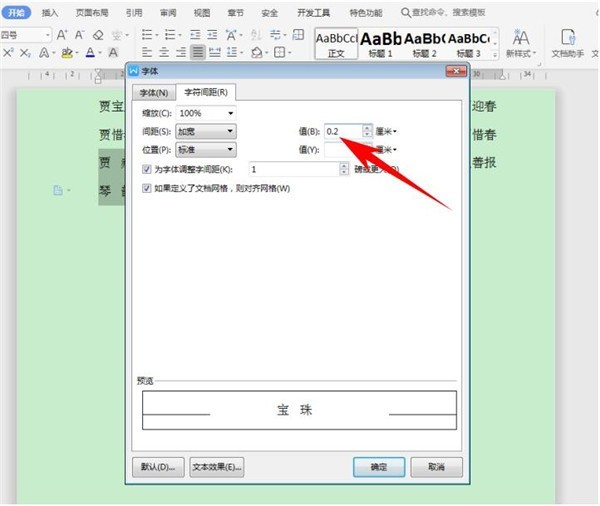
下図に示すように、2 文字の名前と 3 文字の名前が揃っていることがわかります。 :
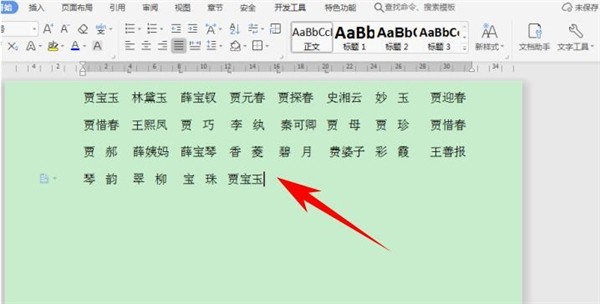
以上がWord で名前の大部分を素早く整列させる方法_Word で名前の大部分を素早く整列させる操作チュートリアルの詳細内容です。詳細については、PHP 中国語 Web サイトの他の関連記事を参照してください。

