ホームページ >ソフトウェアチュートリアル >オフィスソフトウェア >Excel で AVERAGEIF 関数を使用する方法_Excel で AVERAGEIF 関数を使用する方法のチュートリアル
Excel で AVERAGEIF 関数を使用する方法_Excel で AVERAGEIF 関数を使用する方法のチュートリアル
- WBOYWBOYWBOYWBOYWBOYWBOYWBOYWBOYWBOYWBOYWBOYWBOYWB転載
- 2024-04-24 15:04:24477ブラウズ
AVERAGEIF 関数の使用についてまだ混乱していますか? PHP エディター Baicao は、この機能を使用するときに発生する問題を解決するための詳細なガイドを提供します。この記事では、AVERAGEIF 関数を段階的に説明し、明確でわかりやすい手順を提供します。 Excel の初心者でも経験豊富なユーザーでも、このチュートリアルはこの強力なツールを活用し、データ分析を簡単かつ効率的に行うのに役立ちます。
1. 基本フォーマットを編集し、数式を入力するセルをクリックします。
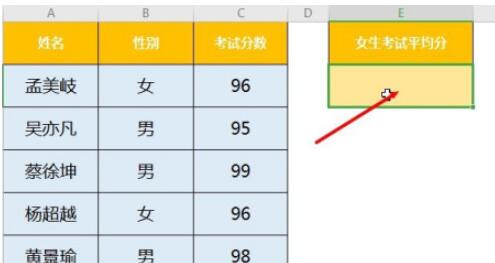
2. メニューバーの[数式-関数の挿入]をクリックし、関数の挿入ダイアログボックスを開きます。
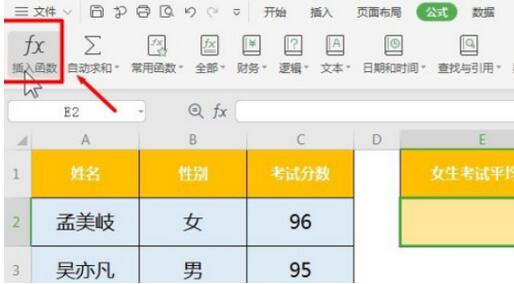
3. ドロップダウン リストを選択し、[統計] 分類関数を見つけます。
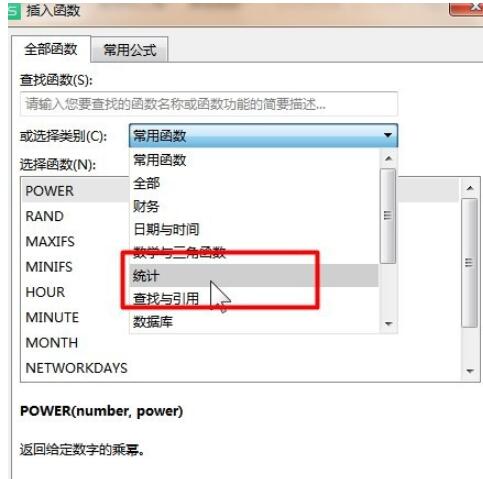
4. [AVERAGEIF]関数を選択します。
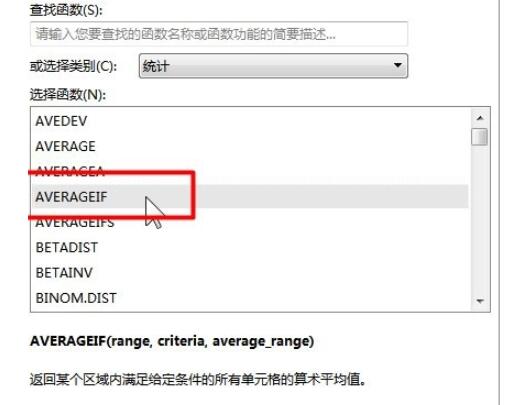
5. 関数パラメータダイアログボックスに対応するパラメータ値を入力するか、セルに式を直接入力します。
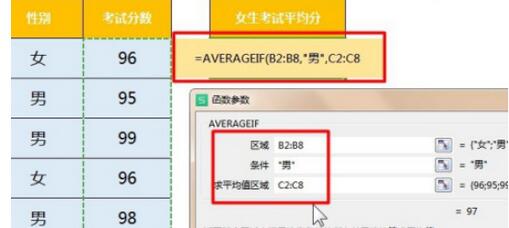
6. Enter キーをクリックして確定すると、指定された条件を満たす特定の領域内のすべてのセルの平均 (算術平均) が返されます。
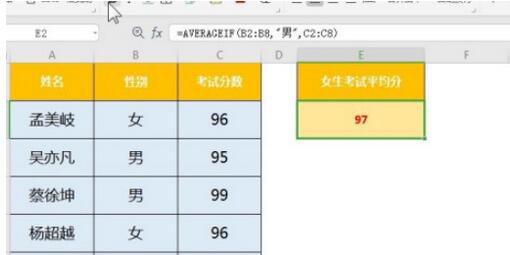
以上がExcel で AVERAGEIF 関数を使用する方法_Excel で AVERAGEIF 関数を使用する方法のチュートリアルの詳細内容です。詳細については、PHP 中国語 Web サイトの他の関連記事を参照してください。
声明:
この記事はzol.com.cnで複製されています。侵害がある場合は、admin@php.cn までご連絡ください。

