ホームページ >ソフトウェアチュートリアル >オフィスソフトウェア >Microsoft_Office 製品のライセンス認証に失敗した場合の対処方法_製品のライセンス認証に失敗した場合の対処方法
Microsoft_Office 製品のライセンス認証に失敗した場合の対処方法_製品のライセンス認証に失敗した場合の対処方法
- 王林転載
- 2024-04-24 14:40:171453ブラウズ
Microsoft Office ソフトウェアのライセンス認証に失敗することは、多くのユーザーにとって頭痛の種です。この記事は PHP エディター Apple によって編集されており、アクティベーションの失敗の問題を簡単に解決するのに役立つさまざまな解決策がリストされています。この記事では、さまざまなエラー コードに対する具体的な解決策について詳しく説明し、詳細なステップバイステップのガイダンスを提供します。 Microsoft Office のライセンス認証に失敗した場合は、この記事をよく読んで、問題に合った解決策を見つけてください。
1. Office2010Toolkit アプリケーションをダウンロードし、プログラムが保存されているアドレスを見つけて、フォルダーをダブルクリックする必要があります。次の図に示すように、Office2010Toolkit フォルダーで最初の Microsoft Toolkit アプリケーションをダブルクリックします。
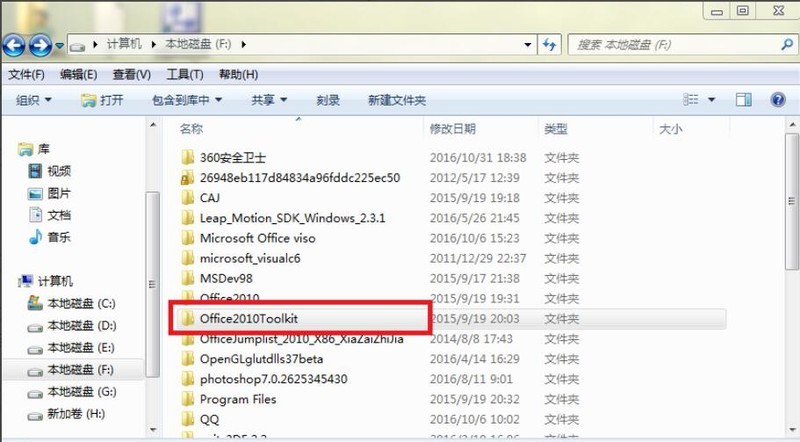
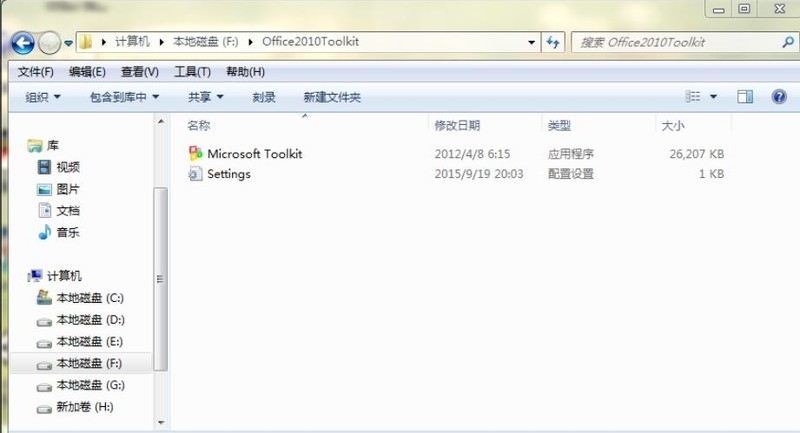
4. フォーム上部のメニューで 2 番目の [アクティベーション] メニューをクリックし、インターフェイスの下部にある [EZ-Activator] をクリックします。右隅のボタンを押してアクティベーションプロセスに入ります。
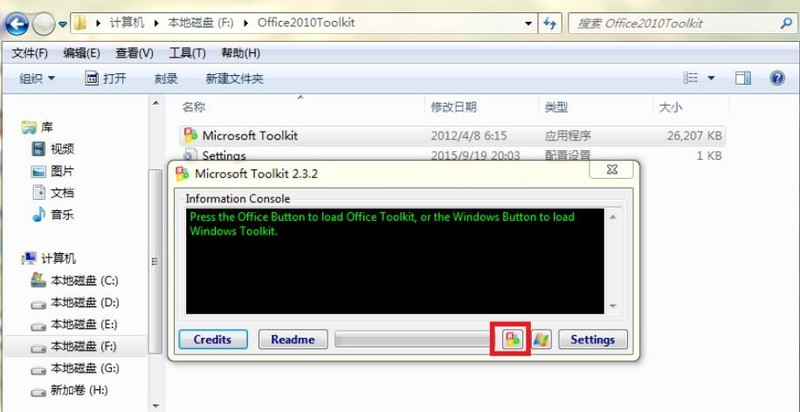
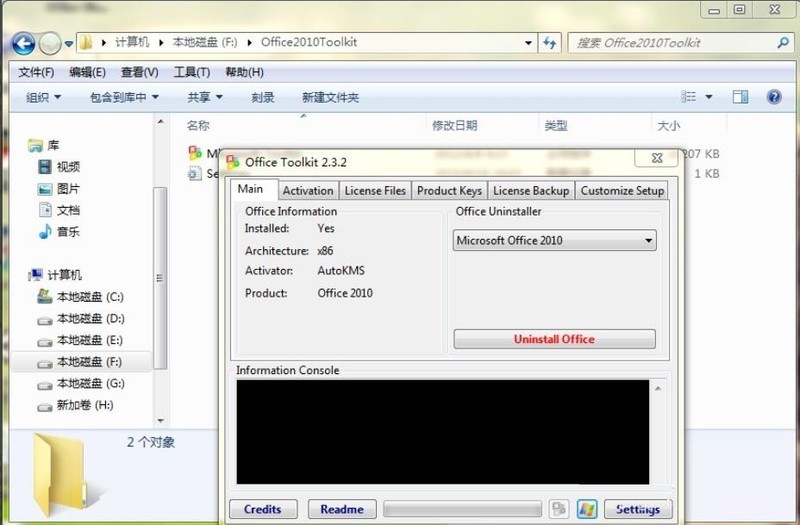 5. アクティブ化プロセス中、約 1 分間待つと、以下のコマンド ウィンドウに一連のコマンドが表示されます。この時点では無視しないでください。最終結果は、下の赤い四角で示されているように、ボックス内で囲まれた部分とアクティベーションが成功したことを示す英語のプロンプトが表示されます。
5. アクティブ化プロセス中、約 1 分間待つと、以下のコマンド ウィンドウに一連のコマンドが表示されます。この時点では無視しないでください。最終結果は、下の赤い四角で示されているように、ボックス内で囲まれた部分とアクティベーションが成功したことを示す英語のプロンプトが表示されます。
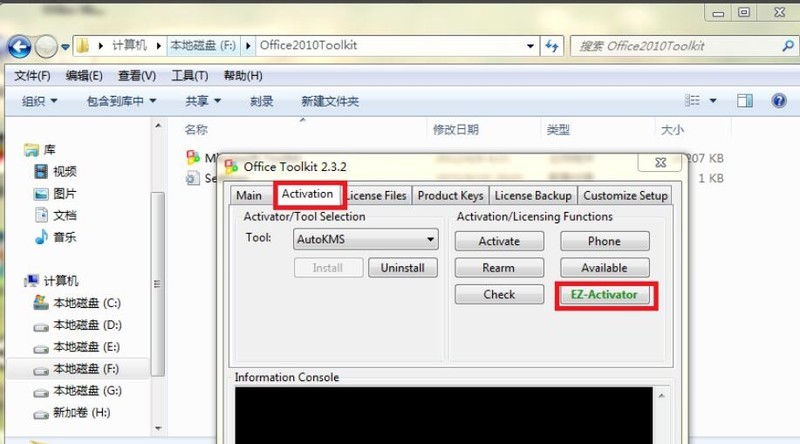 6. アクティベーションが成功したら、アプリケーションを閉じ、ウィンドウを閉じるボタンをクリックして、次の図に示すように、前の赤いリマインダー ロゴが表示された Office ドキュメントを開きます。とポップアップ プロンプトがアクティブになります。フォームは表示されなくなります。これは、アクティブ化が成功し、Office エディターを通常どおり使用できることを意味します。
6. アクティベーションが成功したら、アプリケーションを閉じ、ウィンドウを閉じるボタンをクリックして、次の図に示すように、前の赤いリマインダー ロゴが表示された Office ドキュメントを開きます。とポップアップ プロンプトがアクティブになります。フォームは表示されなくなります。これは、アクティブ化が成功し、Office エディターを通常どおり使用できることを意味します。
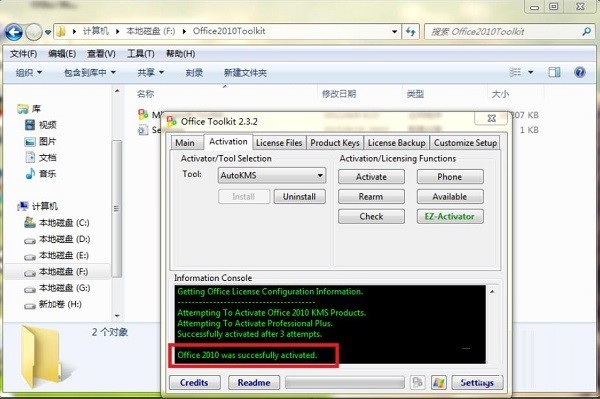 注: これは 2010 バージョンのアクティベーションの問題であり、他のバージョンでも同様の操作があります。
注: これは 2010 バージョンのアクティベーションの問題であり、他のバージョンでも同様の操作があります。
以上がMicrosoft_Office 製品のライセンス認証に失敗した場合の対処方法_製品のライセンス認証に失敗した場合の対処方法の詳細内容です。詳細については、PHP 中国語 Web サイトの他の関連記事を参照してください。

