ホームページ >システムチュートリアル >Windowsシリーズ >エラー情報を収集した後に WIN10 を処理して再起動する手順
エラー情報を収集した後に WIN10 を処理して再起動する手順
- WBOYWBOYWBOYWBOYWBOYWBOYWBOYWBOYWBOYWBOYWBOYWBOYWB転載
- 2024-04-24 12:50:31708ブラウズ
Windows 10 システムが再起動を繰り返し、エラー メッセージが収集されると、多くのユーザーが困っています。 PHP エディター Xigua は、この問題の考えられる原因を詳しく紹介し、問題を解決するための段階的な手順を提供します。この厄介な問題を解決し、Windows 10 システムを再起動して実行する方法については、以下をお読みください。
方法 1: システムまたはセーフ モードに入ることができる場合は、再起動してみてください。そうでない場合は、起動プロセス中に強制的にシャットダウンします。これを数回繰り返すと、「コンピューターを自動的に修復します」と表示され、セーフ モードでアドバンスト ブートに入ります。
まず、問題が発生する前にインストールされていたソフトウェア、ドライバーなどをアンインストールし、次にスタート アイコンを右クリックし、[ファイル名を指定して実行] を開き、「msconfig」と入力し、[OK] をクリックしてシステム構成を開きます。
[サービス]タブをクリックし、[Microsoftのサービスをすべて非表示にする]にチェックを入れ、[すべて無効にする]をクリックします。
[スタートアップ]タブをクリックし、[タスクマネージャーを開く]をクリックし、スタートアップ項目をすべて無効にします。 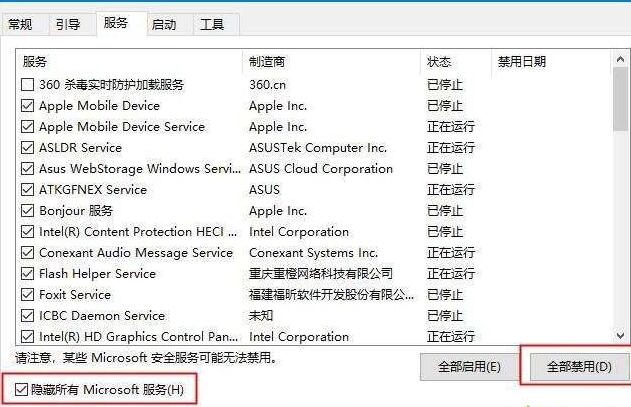
デバイスを再起動します。 [システム構成ユーティリティ]が表示されるので、このダイアログボックスで[今後このメッセージを表示しない]を選択し、[OK]をクリックします。 
方法 2: システムが直接クラッシュした場合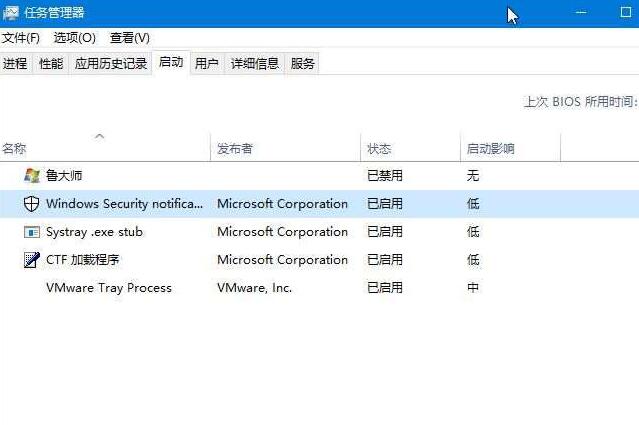
セーフ モードに入ることができない場合は、回復ツールを使用してシステムを復元する必要があります。 USB フラッシュ ドライブを使用してメディアを作成し、USB ディスクを使用して修復を開始します。
Media CreationTool を使用して U ディスク インストール メディアを作成します
U ディスク メディアを使用し、BIOS 設定で USB ブートを設定します (マシンのブランドが異なると、BIOS インターフェイスに入るショートカット キーが異なります: U ディスクのインストールシステム起動ホットキー百科事典)。その後、USB フラッシュ ドライブを挿入し、コンピュータを再起動します。[Windows のインストール] ページが表示されたら、[コンピュータを修復する] をクリックして Windows 回復環境を開始します。 [トラブルシューティング] - [起動設定] - [再起動] を選択します。
作成した U ディスク インストール メディアを直接使用して、win10 システムを再インストールすることもできます。
以上がエラー情報を収集した後に WIN10 を処理して再起動する手順の詳細内容です。詳細については、PHP 中国語 Web サイトの他の関連記事を参照してください。

