ホームページ >ソフトウェアチュートリアル >オフィスソフトウェア >Wordファイルの最終ページにA4用紙半分の表示を設定する方法_Wordファイルの最終ページにA4用紙半分の表示を設定するチュートリアル
Wordファイルの最終ページにA4用紙半分の表示を設定する方法_Wordファイルの最終ページにA4用紙半分の表示を設定するチュートリアル
- PHPz転載
- 2024-04-24 12:43:221122ブラウズ
Word ファイルの最後のページを A4 ページの半分に表示するように設定するにはどうすればよいですか?この問題が発生した場合は、最後のページをページ レイアウトから分離する必要があります。 PHPエディターのYouziが詳しい操作方法を紹介し、最終ページにA4用紙の半分を表示する効果を段階的に教えます。手順と設定方法については、以下をお読みください。
Word文書を開きます。文書の最終ページがA4用紙に縦に表示されていることがわかります。
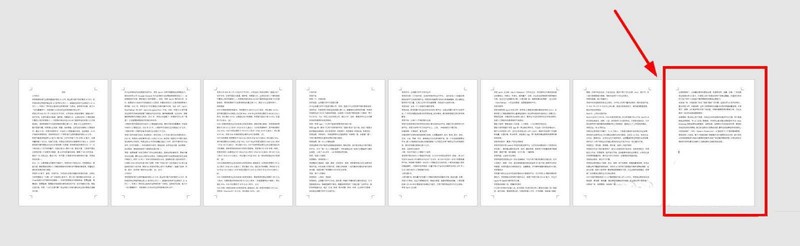
[ファイル]-[オプション]-[表示]をクリックし、[すべての書式マークを表示する]にチェックを入れます。この手順は、後で設定する必要がある記号を見やすくするためです。文書に戻ると、[編集マーク]が選択されていることがわかります。
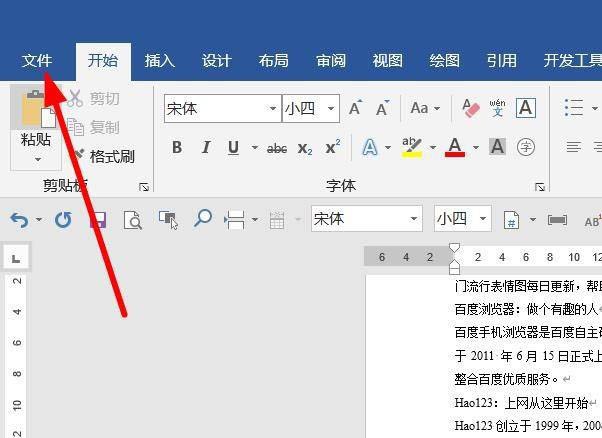
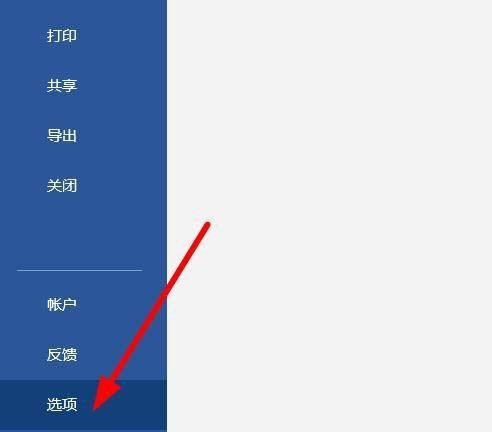
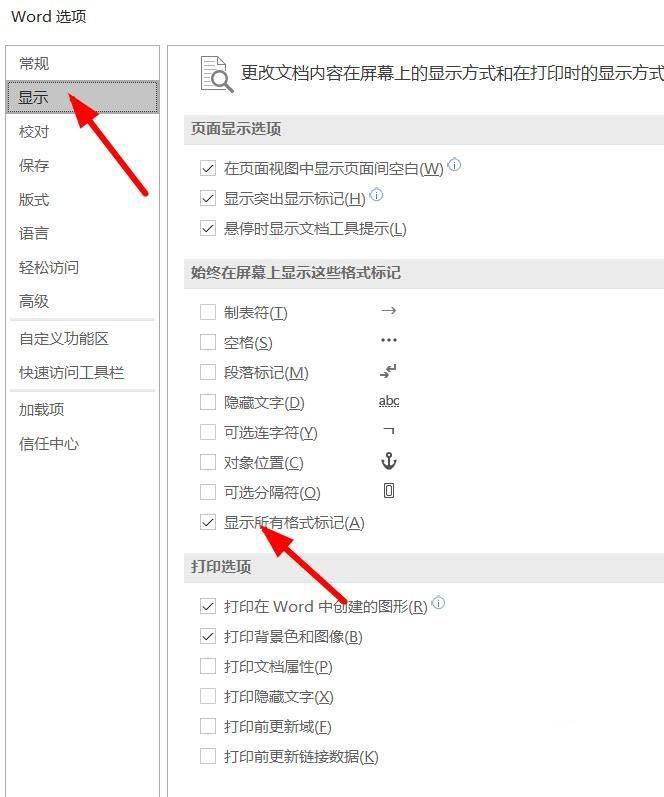

最後から2ページ目の末尾にマウスを置き、[レイアウト]-[区切り]-[次のページのセクション区切り]をクリックします。セクション区切り記号が表示されます。
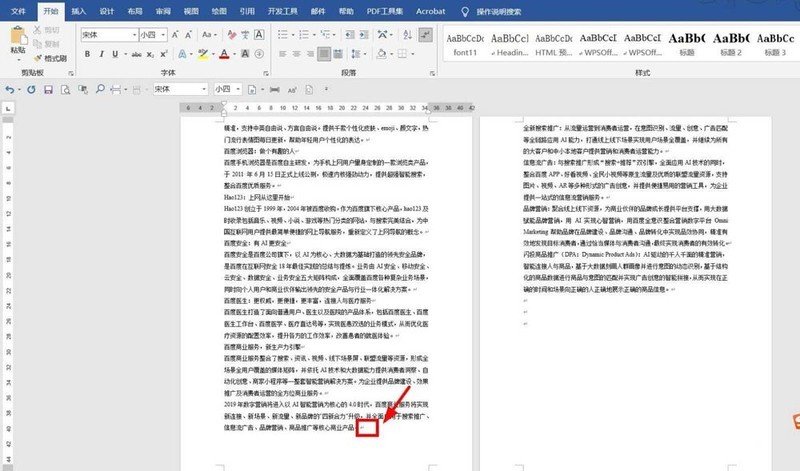
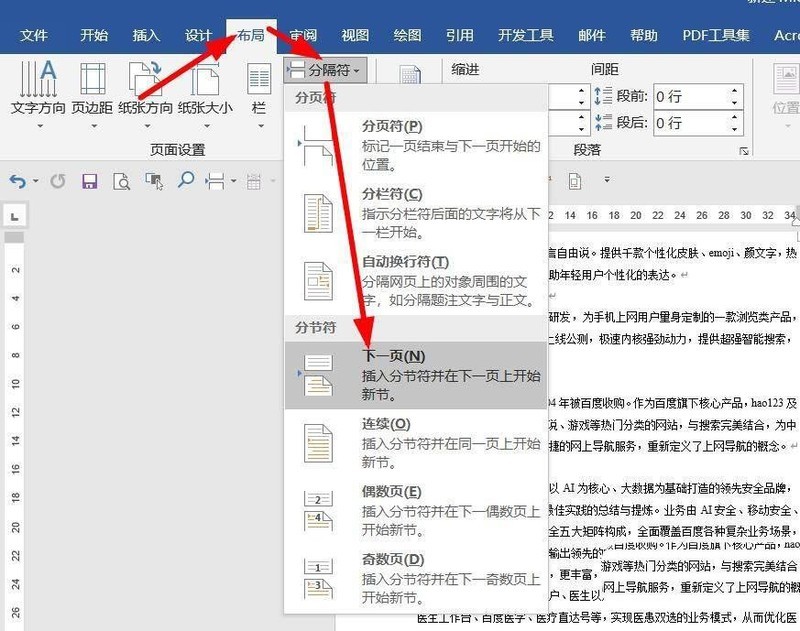
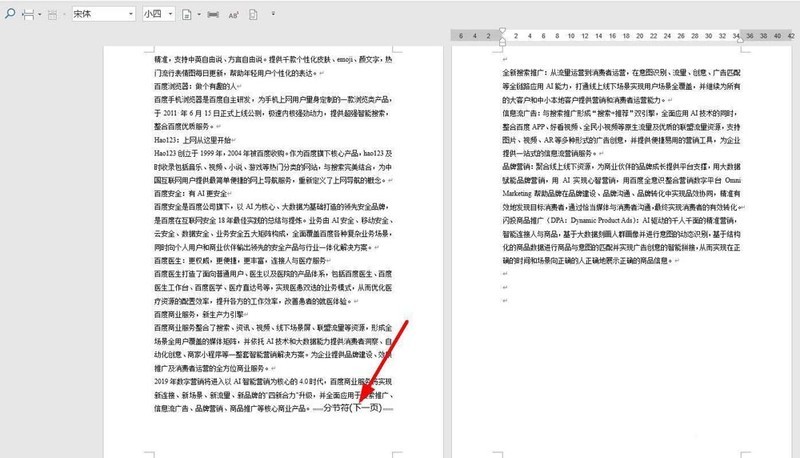
そして最後のページで、ルーラーの空白部分をダブルクリックします。 [ページ設定]画面を呼び出します。 [用紙]をクリックします。
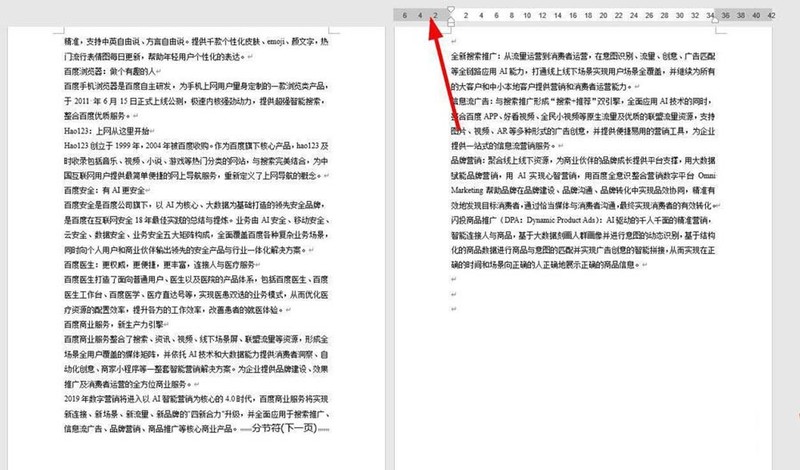

[A5]用紙を選択し、[このセクション]に適用を選択します。
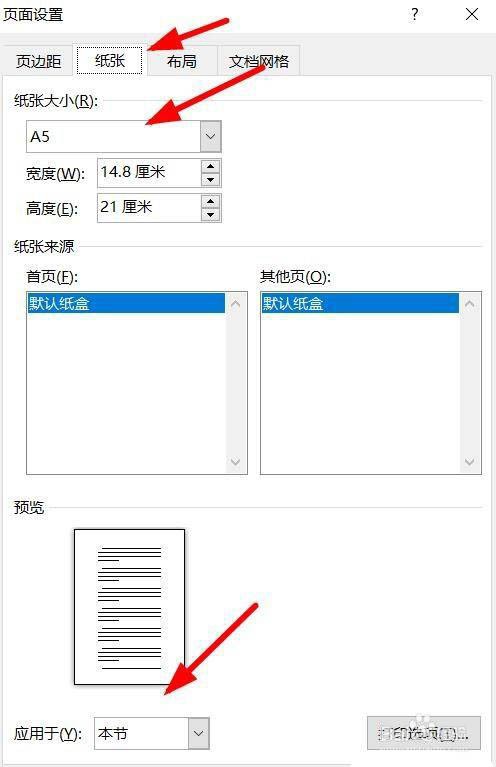
次に、[余白]をクリックし、用紙の向きをクリックして[横]にします。 [このセクション]に適用するように設定します。 [OK]をクリックします。
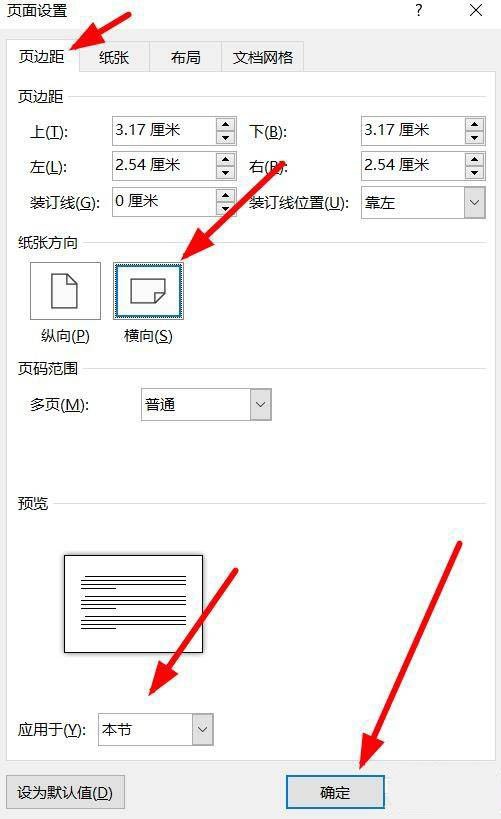
ドキュメントに戻ると、ドキュメントの最後のページが A4 用紙の半分のページとして表示されていることがわかります。
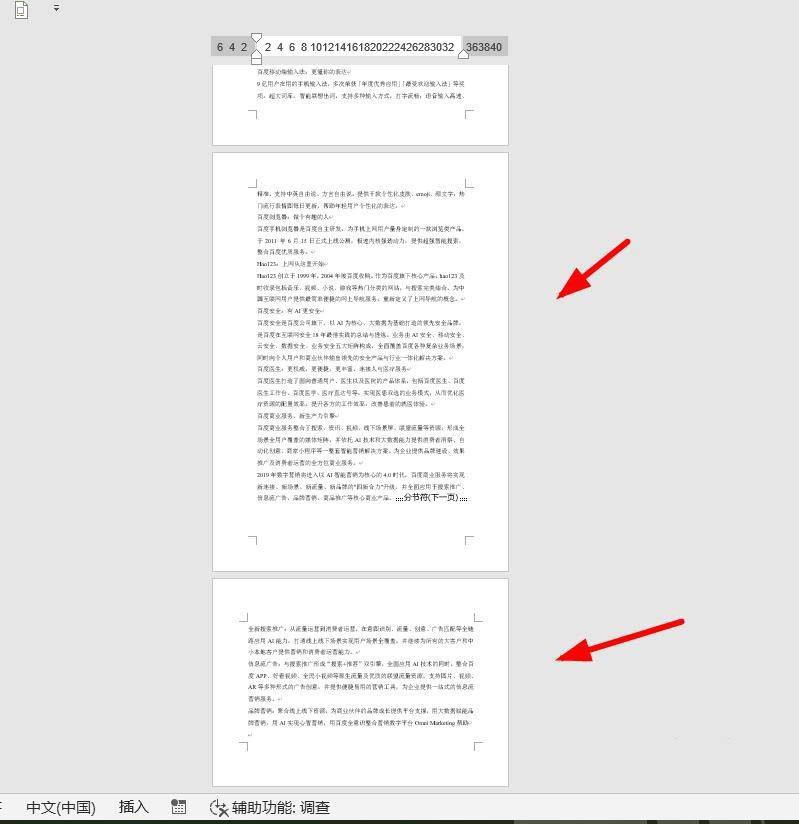
以上がWordファイルの最終ページにA4用紙半分の表示を設定する方法_Wordファイルの最終ページにA4用紙半分の表示を設定するチュートリアルの詳細内容です。詳細については、PHP 中国語 Web サイトの他の関連記事を参照してください。

